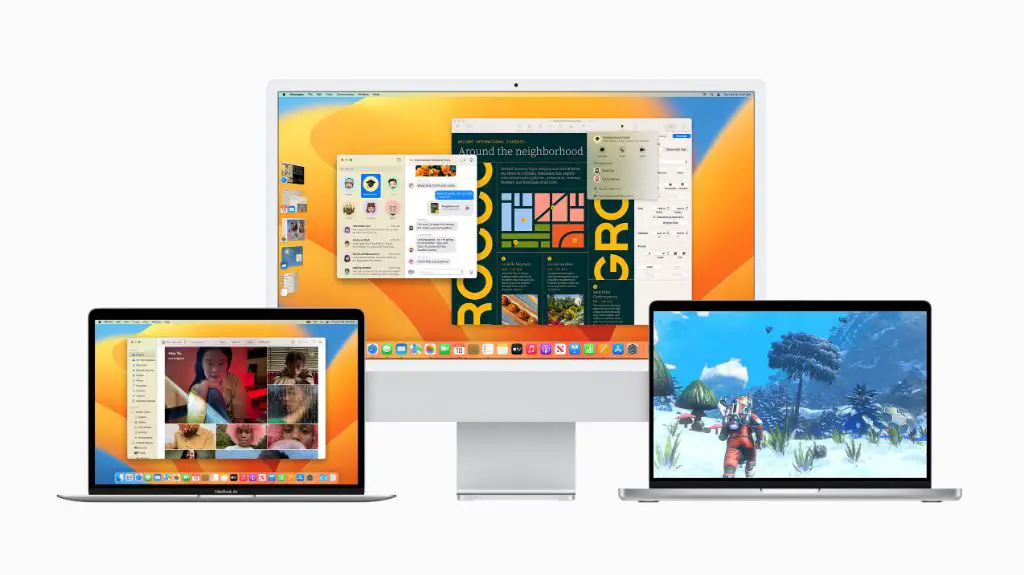macOS Ventura is the latest version of the Mac operating system developed by Apple. It was first announced at Apple’s Worldwide Developer Conference (WWDC) in June 2022 and became available for download on October 24, 2022.
Some of the key new features in macOS Ventura include Stage Manager for organizing open windows, Continuity Camera for using an iPhone as a webcam, improvements to apps like Mail and Messages, and new gaming features. It also includes under-the-hood improvements for consistency, compatibility, security, and performance.
Upgrading to macOS Ventura provides Mac users with the latest features, optimizations, and security updates. However, before installing the new operating system, it’s important to understand the download size, speed, time required, and steps for a smooth upgrade experience.
Download Size
The macOS Ventura installation package is approximately 12 gigabytes (GB) in size according to the macOS Ventura listing on the Mac App Store. This makes it one of the largest Mac operating system updates yet. For comparison, previous macOS downloads were smaller: macOS Monterey was about 12 GB, macOS Big Sur was 12 GB, macOS Catalina was about 8 GB, and macOS Mojave was under 6 GB.
The increased size for macOS Ventura allows for new features and updates, but also means it will take up more storage space to download and more time to install. With broadband internet speeds, the 12 GB download may take from 20 minutes to over an hour depending on your connection.
Download Speed Factors
There are several key factors that can affect the download speed of macOS Ventura:
The most important factor is your Internet connection speed. Faster Internet connections like fiber optic or cable will be able to download files much quicker than slower connections like DSL or mobile data. Per this Quora post, Internet connection speeds can range from 1 Mbps to 1000 Mbps, with most home connections in the 25-100 Mbps range.
Using a WiFi connection versus a wired Ethernet connection can also impact speeds. WiFi is convenient but more prone to interference, network congestion, and speed fluctuations. An Ethernet cable plugged directly into your router provides a more reliable connection. As noted by this article, WiFi speeds may be 50-70% slower than Ethernet.
Server traffic and demand can also slow down downloads if many users are accessing the servers at the same time. During peak usage hours or just after a major release, Apple’s servers will be busier which can limit download speeds. This Google Fiber article explains how network congestion from high demand can impact speeds.
Average Download Times
The amount of time it takes to download macOS Ventura can vary quite a bit depending on your internet connection speed and other factors. However, there are some general statistics on average download times:
For users with fast broadband connections above 100 Mbps, the download typically takes 10-20 minutes. With a 50 Mbps connection, it may take 20-40 minutes. On slower DSL connections of 10 Mbps or below, the download can take over an hour.
Apple estimates the macOS Ventura download size to be between 12-14GB. At 100 Mbps, you can download 1GB in about 1 minute. So a 14GB download would take roughly 14 minutes at that speed. At 10 Mbps, 1GB takes 10 minutes to download, so 14GB would be over 2 hours.
The preparation stage after downloading also takes time, up to 30 minutes based on your Mac’s specs. So it’s important to factor that in as well when estimating total upgrade time.
Tips for Faster Downloads
Here are some tips to help speed up downloading macOS Ventura:
Try using an Ethernet connection instead of Wi-Fi if possible. Ethernet connections offer faster and more reliable speeds compared to Wi-Fi, so plugging your computer directly into your router with an Ethernet cable can boost your download speed (source).
Schedule the download during off-peak hours when fewer people are online and placing demands on your network. Late at night or early in the morning tend to be better times for faster download speeds (source).
Pause any other downloads or large file transfers happening in the background. Downloading multiple files simultaneously divides your available bandwidth and can slow everything down. Focus on one download at a time for optimal speed (source).
What to Do While Downloading
It’s important to allow the macOS Ventura download process to complete without interruption. Here are some tips:
- Don’t shut down or put your Mac to sleep during the download. Let the download run until it reaches 100%. If you shut down too soon, you may need to restart the download from the beginning.
- Don’t close your Mac’s lid or disconnect from the power source. Keep your Mac powered on and the display active.
- Quit all other applications. This allows your Mac to devote more bandwidth and resources to the macOS download.
- If using a laptop, keep it plugged in. Don’t let your battery drain to 0% mid-download.
- Stay connected to a fast, reliable WiFi or ethernet network.
- Don’t manually put your Mac to sleep or sign out of your user account until the download is complete.
Allowing the full uninterrupted macOS Ventura download will ensure the installer file downloads properly. Then you’ll be ready to proceed with installation.
If Download is Slow
If you notice the download progress bar crawling or frequently pausing, there are a few things you can try to speed it up:
- Retry downloading during less busy times when fewer people are using the network. Downloads tend to go faster late at night or early in the morning.
- Use the Network Utility app on your Mac to run a speed test, which can identify network issues slowing your download. Open Network Utility and click “Speed Test” to check your network speeds.
- If testing with Network Utility shows your network connection is slow, try changing to a faster network if available. For example, use an ethernet cable instead of Wi-Fi, or connect to a different Wi-Fi network.
- Restart your modem and router, then run a network test again to see if speeds improve.
If your network speeds look normal but the download is still crawling, some other factors could be causing interference. Try closing any other programs using bandwidth so your Mac can devote more resources to the OS download.
After Downloading
Once the download is complete, you will be prompted to begin installing macOS Ventura. It is important to allow enough time for the installation process. Apple recommends setting aside an hour or more for the install (https://www.gottabemobile.com/how-long-the-macos-ventura-update-takes/). Your Mac will need to restart a couple of times during the installation.
Follow all prompts carefully during the installation process. You may be asked to enter your password or confirmation for certain changes. Let the installation fully complete before using your Mac again. Rushing the process can lead to issues.
Be sure to have your Mac plugged in during installation, as the battery must be at least 50% charged to upgrade. The upgrade process will be smoother if you close all open apps and documents beforehand. Disconnecting external devices or drives is also recommended.
The Mac may feel slow or unresponsive at times during the install, but this is normal. Allow the process to run even if it seems stuck. Your Mac is still working hard in the background to complete the upgrade.
Other Upgrade Considerations
Before upgrading to macOS Ventura, it’s important to take a few preparatory steps to ensure a smooth process:
First, be sure to back up your Mac. This will save all your files, settings, and data in case anything goes wrong during the upgrade. You can use Time Machine or a dedicated backup service to back up locally or to the cloud.
Next, check that you have enough available storage space for the macOS Ventura download and installation. It requires up to 12GB of free space, so you may need to delete unused files and applications.
Finally, hold off on updating third-party apps until after you have upgraded to Ventura. Some older versions may not be fully compatible, so get the OS upgrade done first. Then you can focus on updating your apps to their latest Ventura-compatible versions through the App Store.
Taking these preparatory steps will help ensure your upgrade goes smoothly and avoid any potential issues down the road.
Conclusion
Upgrading to macOS Ventura is an exciting way to get access to the latest features and security updates for your Mac. To ensure the download and installation goes smoothly, it’s important to check for compatibility, backup your data, and make sure you have enough time, storage space, and a stable internet connection.
The download itself may only take minutes to hours depending on your internet speed and size of the update. Downloading overnight or when you don’t need to use your Mac can help avoid interruptions. If the download seems slow, try restarting your Mac, pausing then resuming the download, or trying a wired ethernet connection for faster speeds.
With some preparation and patience during the download, the upgrade to Ventura will be smooth sailing. Enjoy the latest features and improvements once your Mac reboots into the new operating system!