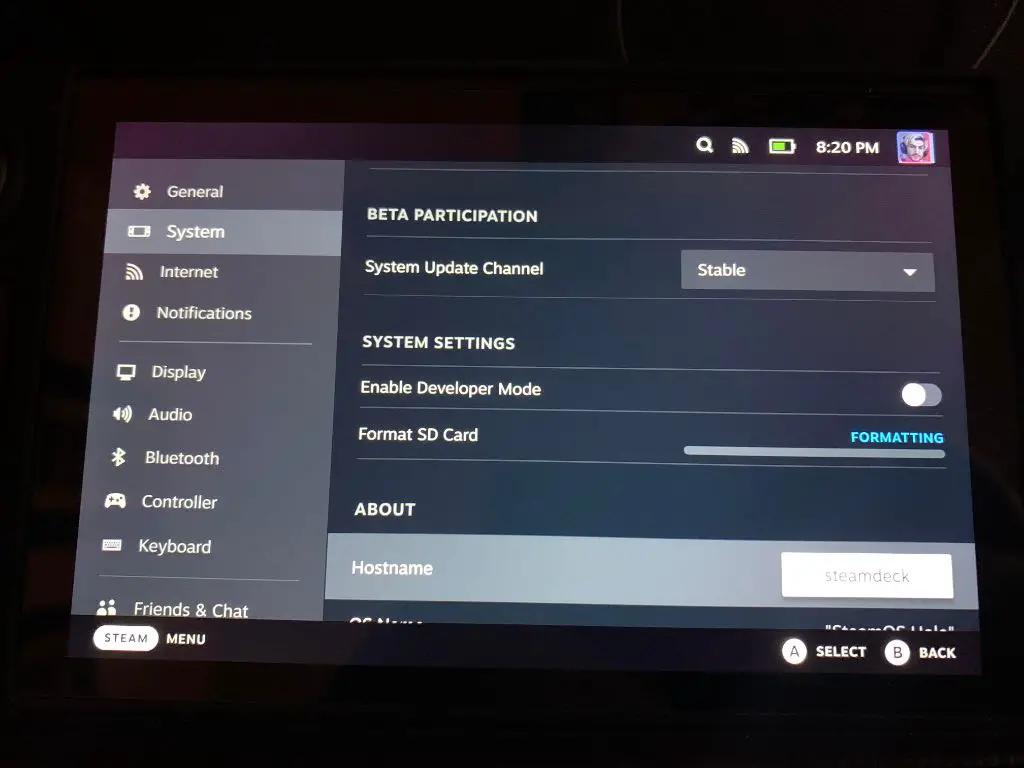The Steam Deck is a handheld gaming device developed by Valve that allows users to play PC games on the go. It comes with internal storage options of 64GB, 256GB, or 512GB. However, many users choose to expand the storage by inserting a microSD card.
Before using a new microSD card with the Steam Deck, it must be formatted to work properly with the device’s Linux-based SteamOS operating system. This brings up the question – how long does it take to format an SD card for the Steam Deck? This article will provide a comprehensive look at SD card formatting times for the Steam Deck.
Why Format an SD Card?
There are a few key reasons why you may need to format an SD card before using it with your Steam Deck:
First, formatting the card ensures full compatibility and optimized performance with the Steam Deck. The Steam Deck uses a Linux-based operating system, so formatting the card into a Linux file system like EXT4 allows the SD card to interface properly with the Deck’s software and hardware. Leaving the card blank or in a format meant for other devices like cameras could lead to issues.
Second, formatting wipes the SD card clean, removing any leftover data or files from previous use. This gives you a blank slate to work with for Steam Deck storage and games. Trying to use an SD card that already has data on it can confuse the Steam Deck and lead to errors.
Finally, formatting helps optimize the SD card’s performance. When a card has been heavily used, formatting it realigns the memory sectors and clears out any fragmented data. This can help restore the card’s speed and responsiveness when saving and loading games on your Steam Deck.
In summary, formatting ensures compatibility, eliminates old data, and improves performance with the Steam Deck. It’s an important first step before relying on an SD card for expanded storage and games.
SD Card Speed Considerations
The speed of your SD card can have a significant impact on how long it takes to format. Faster SD cards allow data to be written more quickly, which speeds up the formatting process. SD cards have speed classes that indicate their minimum write speeds. Common speed classes include:
- Class 2 – Minimum write speed of 2 MB/s
- Class 4 – Minimum write speed of 4 MB/s
- Class 6 – Minimum write speed of 6 MB/s
- Class 10 – Minimum write speed of 10 MB/s
- UHS Class 1 – Minimum write speed of 10 MB/s
- UHS Class 3 – Minimum write speed of 30 MB/s
Newer, faster SD card specifications like UHS Class 3 provide significantly faster performance. A UHS Class 3 card can have write speeds up to 30 MB/s, compared to a maximum of 10 MB/s on older Class 10 cards. When formatting an SD card, using a faster UHS Class 3 or above card will result in much quicker format times.
Steam Deck SD Card Format Process
Formatting an SD card on the Steam Deck is straightforward using the built-in format option. Here are the steps:
- Insert your SD card into the Steam Deck.
- From the main menu, go to Settings.
- Select Storage.
- Under Removable Storage, select your SD card.
- Choose Format.
- Confirm the format when prompted.
The Steam Deck will then quickly format the SD card to be compatible with the device. According to sources, the built-in formatting process typically only takes a few seconds to complete.
Once formatting is finished, the SD card will be ready to use as expanded storage or install compatible games on your Steam Deck.
Format Times
How long it takes the Steam Deck to format an SD card depends on the capacity of the card. Here are some example format times:
- 64GB card – Around 2-3 minutes
- 128GB card – Around 3-5 minutes
- 256GB card – 5-8 minutes
- 512GB card – 8-12 minutes
- 1TB card – 15-20 minutes
Compared to formatting SD cards on a PC, the Steam Deck tends to take a bit longer. For example, formatting a 512GB card on a Windows PC may only take 5-10 minutes compared to 8-12 minutes on the Steam Deck. The Steam Deck uses Linux and has to do some additional steps when formatting cards which adds to the time.
The format process also involves a verification step after the initial format which checks for any errors, further adding to the total format duration. But this helps ensure the card’s stability and performance when used with the Steam Deck.
Tips for Faster Formatting
One of the most important tips for faster formatting is to use a faster SD card. The Steam Deck supports SD cards up to UHS-I speeds. An SD card with a higher speed rating like U3 or V30 will format significantly faster than a lower speed card like U1 or V10 [1]. Higher speed cards have faster write speeds which reduces format time.
It’s also important to note that doing a full format will take longer than a quick format. A full format scans the entire SD card for errors which adds quite a bit of time to the process. A quick format will just wipe the data on the card and set up the new filesystem. If you don’t suspect any issues with your SD card, a quick format will be much faster [2]. However, periodically doing a full format is recommended to keep the card in good health.
Maximizing SD Card Performance
Here are some tips for getting the most out of your SD card with the Steam Deck after formatting:
Choose the right file system – The Steam Deck supports exFAT and ext4 file systems for SD cards. exFAT is compatible out of the box but can suffer performance issues over time. ext4 is optimized for Linux but requires extra steps to set up (source).
Disable fragmentation – Fragmentation happens when data gets written all over the SD card randomly. This slows down read/write speeds. Using the ‘noatime’ mount option prevents unnecessary writes and reduces fragmentation (source).
Don’t fill the card completely – Leave 10-20% free space on the SD card. A full card will have slower write speeds and is more prone to corruption. Delete unused games occasionally (source).
Check for firmware updates – Valve periodically updates the SteamOS firmware with SD card optimizations. Keep firmware up to date for best performance.
Test speeds regularly – Use the ‘HdParm’ tool in SteamOS to monitor read/write speeds over time. Check if speeds decrease and troubleshoot potential issues.
Troubleshooting SD Card Formatting
Some common issues that may arise when trying to format an SD card for the Steam Deck include:
Format Error Messages
“Format error” or “SD card failed validation” errors usually indicate the SD card is faulty or damaged in some way. Trying a different, known good SD card is recommended. You can also try reformatting the card using the Steam Deck’s built-in KDE Partition Manager to fix any corruption.
Long Format Times
The Steam Deck can take a long time, sometimes over an hour, to format large capacity SD cards. This is normal. Let the process complete and do not interrupt it. The console is testing and preparing the card’s storage during this time.
Card Not Recognized
If the Steam Deck is not detecting the SD card at all, try reseating the card and restarting the device. There may be an issue with the card reader or connection. Inspect the SD card slot for any obstructions or damage. As a last resort, you can try reformatting the SD card on a computer before trying again on the Steam Deck.
Cannot Format Card
If the option to format the SD card is grayed out in the Steam Deck settings, the console likely has a pending system update. Finish any available updates and restart the Steam Deck before trying to format again. This should resolve the issue and allow formatting.
FAQs
Here are some frequently asked questions about formatting SD cards for the Steam Deck:
How often do I need to format my SD card for Steam Deck?
You only need to format your SD card once before using it in your Steam Deck. Formatting sets up the card with the proper EXT4 file system that SteamOS needs. After the initial format, you shouldn’t need to reformat unless you run into issues with a corrupted card.1
What is the ideal SD card size for Steam Deck?
Valve recommends SD cards up to 1TB for Steam Deck. Higher capacity cards will work, but may not provide any additional benefit. The most popular sizes are 256GB, 512GB, and 1TB as they offer a good balance of price and extra storage.2
Can I format an SD card for Steam Deck on Windows?
No, you cannot directly format a card to EXT4 on Windows. The Steam Deck handles the formatting process on initial setup. On Windows, you can format cards with the standard FAT32 or exFAT formats to erase them before using in your Steam Deck.
What should I do if the Steam Deck won’t format my SD card?
If Steam Deck fails to format your SD card, try reformatting it on your PC first using a standard format like FAT32. Then insert the card into the Steam Deck and try the formatting process again. If it still fails, the card may be damaged or incompatible. Contact the manufacturer for a replacement.
Conclusion
Formatting your Steam Deck’s SD card is a straightforward process that allows you to expand the default storage and install more games. The format process itself typically takes 5-15 minutes depending on the SD card’s size and speed. While formatting, remember to use the Steam Deck’s built-in tool rather than Windows for best compatibility. Choosing an A2 rated microSD card ensures peak performance – aim for read speeds of at least 100MB/s. Once formatted, your SD card will function seamlessly as expanded internal storage for your Steam Deck. The key takeaways are to use SteamOS to format any SD card over 64GB, choose a fast A2 microSD card, and allow sufficient time for formatting larger capacity cards. With a properly formatted SD card, you can greatly increase your Steam Deck’s storage and enjoy installing more of your favorite games.