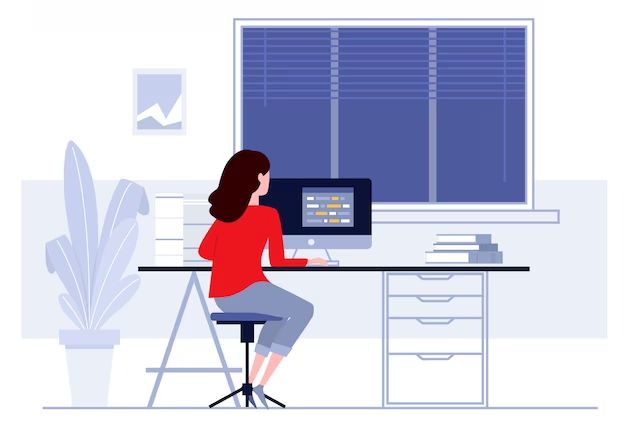Formatting a computer means resetting it to its original factory settings. This process erases all data and restores the original software, settings, and configuration of the operating system and hardware.
There are a few key reasons someone may need to format their computer:
- To fix performance issues or errors caused by corrupted files or settings
- To wipe the computer before selling it or giving it away, in order to protect personal data
- To reinstall a clean version of the operating system, such as after switching to a new hard drive
- To remove viruses, malware, or other persistent infections that antivirus software cannot eliminate
Formatting and reinstalling the operating system is often a last resort to fix major computer problems and get a “fresh start.” The process erases everything and allows you to restore the PC to its out-of-the-box state.
Back Up Important Data
It is absolutely crucial that you backup all your important files and data before reformatting your computer. Once you reformat your computer’s hard drive, everything stored on it will be erased and lost forever unless you have a backup. According to Wondershare, you should backup personal files like documents, photos, videos, music, emails, browser bookmarks, and any other data you want to keep.
There are a few options for backing up your data:
- Copy files to an external hard drive or cloud storage like Google Drive or Dropbox
- Use backup software like AOMEI Backupper to create a full system image backup
- Manually copy important folders like My Documents, Pictures, etc. to a separate drive
Taking the time to properly backup your data before reformatting will save you from potential catastrophe down the road. As uBackup suggests, you should store your backups in a different location than your computer, so they are protected if anything happens to your machine.
Choose Format Type
When formatting your computer, you have two main options for the type of format – quick format or full format. The main difference between these is how thoroughly the format erases data from the drive.
A quick format simply clears the file table on the drive, marking all previous files as deleted. The actual file contents are not overwritten. This allows a quick format to finish faster, usually within seconds or minutes. However, data recovery software can often still recover files after a quick format. Use this if you plan to reuse the drive yourself and don’t need to permanently destroy data.
A full format takes much longer, from several hours to a full day depending on drive size. This is because it overwrites the actual contents of the drive with zeroes to make previous data unrecoverable. Full formats are recommended when selling, disposing of or recycling a drive, to ensure personal data is not accessible.
For most purposes, including reinstalling Windows or preparing a new system drive, a quick format is sufficient. But if permanently destroying a drive’s contents, a full format is more secure.
[1]
Boot From Install Media
Booting from the Windows install media is an essential first step when formatting your computer. This allows you to completely wipe the existing Windows installation and install a fresh copy. To boot into the installer, you’ll need to create bootable installation media on a USB drive or DVD. Once created, you’ll need to change your computer’s boot order in BIOS to prioritize booting from the USB or DVD drive first.
To create bootable Windows installation media on a USB drive, use the Windows Media Creation Tool. Insert a 8GB or larger USB drive, run the tool, select “Create installation media”, and follow the prompts. For DVD media, burn the ISO file to a blank DVD. To enter BIOS and change boot order, restart your computer and press the BIOS key, which varies by manufacturer (F2, Delete, F12, etc). In the boot menu, select your USB or DVD drive to boot from the installation media.
Once booted into the installer, you’ll be able to proceed with selecting format options and beginning the formatting process. Booting from external media is crucial because it allows you to wipe the entire hard drive and do a clean Windows install. Without it, you won’t be able to fully format your computer.
Choose Format Options
When formatting your drive, you have a few options to choose from that determine how the drive will be configured. The two main choices are:
File System Type
This specifies the file system that will be used to structure the data on the drive. The most common options are:
- NTFS – Native Windows file system that supports file compression and permissions.
- exFAT – Compatible with Mac and Windows, good for external storage.
- FAT32 – Older file system compatible with all devices but has file size limits.
For most Windows computers, NTFS is the best option since it is optimized for performance on that OS. exFAT can be useful for external storage you want to use between Windows and Mac.
Partition Scheme
This determines if drive space will be split into multiple partitions. The options are:
- GPT – Modern method that supports large drives. Needed for boot drives over 2TB.
- MBR – Legacy method limited to 2TB partitions. Can be used for data drives.
For most users, a single GPT partition will be the best choice for simple use of the full drive capacity.
Start the Format Process
Once you have chosen the format options, you are ready to begin formatting the drive. Here are the steps to start the formatting process:
1. In the Format dialog box, review the Volume Label and File System options to ensure they are what you want.[1]
2. Make sure “Quick Format” is unchecked if you want a full format to erase all data on the drive. Leave it checked for a faster format that only erases file references.[2]
3. Click “Start” to begin formatting the drive. A warning message will appear to confirm formatting – click “OK” to proceed.
4. The format process will now begin. The time it takes can vary greatly depending on drive size and format options. It may take several hours for a full format.
5. When done, the drive will show as “Healthy” with the correct capacity and be ready for use.
With the format started, you can continue with reinstalling Windows, drivers, and applications while the formatting completes in the background.
[1] https://support.microsoft.com/en-us/windows/create-and-format-a-hard-disk-partition-bbb8e185-1bda-ecd1-3465-c9728f7d7d2e
[2] https://www.seagate.com/support/kb/how-to-format-your-drive-on-windows/
Reinstall Windows
After formatting the hard drive, you will need to reinstall Windows with a clean installation. This involves booting from a Windows installation media like a USB drive or DVD and installing Windows fresh, without transferring any old data or settings. Follow these steps:
1. Download the Windows 10 installation media creation tool from the Microsoft website and use it to create a bootable USB drive or DVD with the latest Windows 10 ISO file. Refer to Microsoft’s guide here.
2. Boot your computer from the Windows 10 USB drive or DVD. You may need to adjust the boot order in your computer’s BIOS settings to do this.
3. Follow the on-screen prompts to install Windows 10. Choose custom installation when given the option and delete all existing partitions so you have a blank drive to install Windows on.
4. Complete the rest of the Windows setup process like creating a user account and naming your PC. Windows will automatically install drivers and basic applications.
After installation completes, your PC will have a fresh Windows 10 setup with none of your old data or customizations. You can then reinstall drivers, applications, and restore your data from backup.
Reinstall Drivers
After formatting your computer and reinstalling Windows, you’ll need to reinstall the drivers for your hardware devices. Drivers are software programs that allow your operating system to communicate with components like your motherboard, graphics card, printer, mouse, keyboard, etc.
When you format your computer, all of the drivers will be erased. Windows will include some generic, basic drivers, but for full functionality you’ll want to reinstall the drivers designed for your specific hardware.
The easiest way to reinstall drivers is to go to the manufacturer’s website for each hardware component. Nearly all manufacturers offer free driver downloads. Just look up your computer model or motherboard model and you should find a support page with driver downloads. Download and run the installer for each component.
Some common drivers you may need to reinstall:
- Motherboard/chipset drivers
- Graphics card drivers
- Sound card drivers
- Network adapter drivers
- Printer drivers
- Mouse and keyboard drivers
- USB drivers
Device Manager in Windows is also useful for identifying hardware that needs drivers installed. Any component shown with a warning sign needs a driver update. Right click it and choose “Update driver software” to automatically search for the right driver.
Take the time to reinstall all necessary drivers after formatting to get full functionality and compatibility with your hardware. Modern operating systems rely heavily on drivers to work properly.
Reinstall Apps
Reinstalling apps after formatting your computer can be tedious, but there are some tips to make the process more efficient:
Make a list of all the apps you need to reinstall so you don’t forget anything important. Your browser may have an option to export bookmarks which can help jog your memory.
Prioritize mission-critical apps like security software and drivers first. You’ll want your computer to be functional for installing other apps.
Use a batch installer like Ninite [1] to quickly install multiple free apps at once.
Check if the app stores you purchased software from allow you to download previous purchases again for free. For example, Steam, Adobe Creative Cloud, and the Microsoft Store support this.
Consider creating a system image or drive backup periodically so you can restore your apps if needed in the future. Windows has a built-in imaging tool.
If you copied app install files to an external drive prior to formatting, you may be able to run the installers from the backup instead of re-downloading.
Focus on getting one device fully set up, then you can clone it to quickly configure other machines.
Be patient as reinstalling everything will take some time. But the clean start will be worth it in the end.
Restore Data
After formatting your computer and reinstalling Windows, drivers, and applications, the last step is to restore your files and data from your backups. This is a crucial part of the process, as formatting will wipe all data from your hard drive or SSD.
To restore your data, first locate your backups. Hopefully you backed up your files to an external hard drive, cloud storage, or another computer on your network before starting the formatting process. If not, recovery software may be able to rescue deleted files after formatting, but this is not guaranteed.
Once you have located your backups, simply copy the files and folders back to your newly formatted computer. Make sure to restore them to the appropriate locations so everything is organized correctly. For example, restore documents to your Documents folder, photos to your Pictures folder, etc.
If you use backup software like Time Machine on Mac or File History on Windows, you may be able to restore everything directly from the backup interface. This automates the process and ensures your files, settings, and apps are correctly restored.
Refer to your backup software’s documentation if you need assistance restoring. Take it slowly and carefully to avoid issues. Once finished, you can enjoy a fresh install of Windows with all your data safely intact.