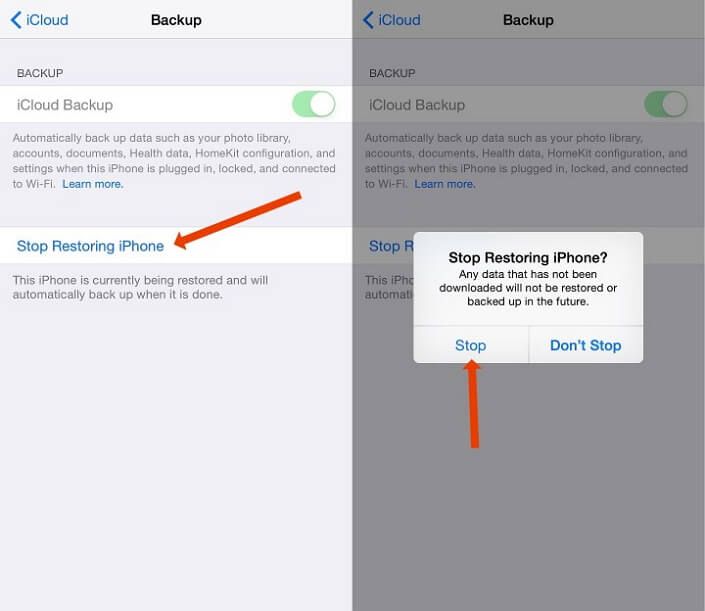Quick Answer
The time it takes to restore from an iCloud backup can vary depending on several factors, but as a general guideline:
– For a small backup (less than 10GB), expect the restore to take less than an hour.
– For a medium backup (10GB – 50GB), expect 1-3 hours.
– For a large backup (over 50GB), expect 3-24 hours or longer.
The speed will also depend on your internet connection and any bandwidth limitations, with faster internet allowing for quicker restores. Restoring directly to your device over WiFi will be faster than restoring then syncing to your device.
What impacts the time it takes to restore from iCloud backup?
There are several key factors that influence how long an iCloud restore will take:
Size of the backup
The larger the backup, the longer the restore will typically take. An iCloud backup contains your iOS device’s settings, apps, and app data. If you have 128GB iPhone that’s nearly full, that backup file will be large and take much longer to download than a 32GB model with only half the storage occupied.
Internet connection speed
Faster internet connection speeds allow data to be transferred quicker. Restoring over a gigabit Ethernet or 5G connection will be significantly faster than over a slower DSL, satellite or 3G/4G connection. WiFi is generally faster than cellular data.
Bandwidth caps and limitations
Some internet plans have monthly data caps or speed limitations after a certain amount of data is used. If bandwidth becomes throttled during an iCloud restore, it can dramatically slow the process. Using a computer with the backup locally stored rather than restoring directly to the iOS device can help reduce the impact of bandwidth caps.
Apple server load
During peak usage times, Apple’s servers can become congested. This may cause restore speeds to be slower than average. Restoring late at night or at off-peak times may allow servers to deliver data faster.
Local computer hardware performance
The speed of the computer being used to complete the iCloud restore also impacts overall speed. Using a new MacBook Pro with an SSD will allow for much faster download and syncing than an older model with a hard disk drive.
Type of restore process
Restoring directly to an iOS device over WiFi is generally faster than downloading to a computer then syncing. However, it also increases bandwidth usage and can be impacted by data caps. A Mac or PC doesn’t have the same bandwidth limitations as an iPhone, so using a computer to download the backup then syncing to the device is sometimes faster overall.
Number of apps and amount of app data
The more apps you have installed along with large amounts of documents, photos, videos and other app data, the longer the restore will take. This is because all that information needs to be re-downloaded and copied back onto your device.
Type of device being restored to
The performance of the device hardware being restored to can impact restore speeds. Latest models like an iPhone 14 Pro will restore faster than older models like an iPhone 7. This is thanks to faster storage and processing capabilities.
Version of iOS/MacOS being restored to
Major iOS or MacOS version upgrades often optimize restore processes and performance. Upgrading to the latest OS version before a restore can sometimes allow it to complete faster.
How to speed up an iCloud restore
Here are some tips to help expedite an iCloud restore:
Use a computer instead of restoring directly to iOS
As mentioned, using a Mac or PC with the backup locally stored rather than restoring directly over WiFi to iPhone can increase speed by reducing bandwidth bottlenecks.
Connect computer to wired ethernet
Wired internet connections are much faster and more stable than WiFi. Connect your computer to a wired network via Ethernet cable before starting the restore.
Temporarily pause bandwidth-intensive tasks
Pause any other large downloads or bandwidth-intensive tasks until the restore is complete. Reboot your router if needed.
Restore at off-peak times
Restoring overnight or at other off-peak times can avoid congestion and allow servers and networks to operate at maximum speeds.
Disable background app refresh
Turn off background app refresh on your iOS device during the restore process to prioritize bandwidth. Open Settings > General > Background App Refresh.
Restart your device before restoring
Restart your iOS device before starting the restore to clear any memory issues and ensure optimal performance.
Delete apps and data you no longer need
Review your iCloud backup and selectively delete apps, videos, photos and documents you no longer need before restoring. This will reduce the backup size.
Upgrade to latest iOS/MacOS version
Make sure your devices are upgraded to the newest operating system versions, as major releases often include restore optimizations.
Use a newer/faster device for the restore
Use the newest and fastest device available to you with internal SSD storage rather than an older spinning hard drive model for best performance.
Average iCloud restore times
As a general rule, here are the average restore times based on backup size:
| Backup size | Average restore time |
| 1GB | 5 minutes |
| 5GB | 20 minutes |
| 10GB | 45 minutes |
| 25GB | 2 hours |
| 50GB | 4 hours |
| 100GB | 8 hours |
| 200GB+ | 12+ hours |
However, these are just estimates and your actual restore time can be longer or shorter depending on your specific circumstances. The simplest way to speed up restore time is to reduce the size of your iCloud backup by deleting unnecessary apps, photos, videos and other data before starting the restore.
Best practices when restoring from iCloud
Follow these tips for a smooth iCloud restore process:
– Delete unwanted apps and data first to reduce backup size.
– Temporarily disable background app refresh and other bandwidth-intensive iOS features.
– Use a wired internet connection and quit other downloading tasks.
– Restore at off-peak times when networks are less congested.
– Restore directly to your device for convenience or use a computer for faster speeds.
– Upgrade devices to latest iOS/MacOS versions for best performance.
– Restart your device before starting the restore.
– Keep your device charged during the restore to avoid disruptions.
– Avoid using the device for other tasks until the restore is fully completed.
Factors that can disrupt or corrupt an iCloud restore
Certain factors can sometimes disrupt the iCloud restore process and even corrupt data:
– Internet connection loss or interruption
– Allowing device battery to deplete during restore
– Closing necessary apps like Finder on Mac or iTunes on Windows
– Letting device lock screen activate during restore process
– Insufficient iCloud storage space for backup size
– Allowing other bandwidth-intensive processes during restore
– Sudden device restart or powering down during restore
– Hardware performance issues or defects
– Outdated or incompatible OS versions between device and backup
– iOS or MacOS bugs or glitches
– Exceeding iCloud backup frequency limits
– Server outages or downtime on Apple’s end
To minimize the chances of these issues occurring, carefully follow Apple’s restore instructions and ensure stable power, internet and device conditions throughout the entire process. Also maintain compatible up-to-date software versions.
What to do if your iCloud restore gets stuck
In some cases, an iCloud restore may get stuck or freeze partway through the process. Here are some tips for getting it back on track:
– Check your internet connection and switch to Ethernet if on WiFi.
– Toggle Airplane mode on/off to reset connectivity.
– Force quit and re-open the apps managing the restore like Finder or iTunes.
– Double check that you have enough iCloud storage for the full backup.
– Reboot both the device being restored as well as the computer.
– Sign out then back in to iCloud on the device and computer.
– As a last resort, delete the downloaded backup and restart the restore from scratch.
– Contact Apple support if you suspect a bug or server issue on their end.
With patience and gradually working through the troubleshooting steps, you should be able to get your stuck iCloud restore back up and running in most cases. Just take care not to disrupt the device mid-process.
Potential errors when restoring from iCloud
Some common potential errors include:
Error codes
– 2100 – iCloud server connection failed
– 1 or -1 – Unknown error
– 1002 – Data interrupted
– 1004 – Backup corrupt
– 1013 – Not enough iCloud storage
– 1014 – Device software too old
– 1020 – iCloud backup in progress
Other issues
– Incorrect Apple ID
– iTunes/Finder quits unexpectedly
– Restore stuck at estimating time remaining
– Apps or photos not restoring
– Restored device home screen layout incorrect
– System settings like wallpaper don’t restore
– “This device isn’t eligible for the requested build” message
Most errors are fixable by trying again, double checking Apple ID login, ensuring consistent internet, updating software, rebooting the device, freeing up iCloud storage, removing any iOS restrictions, or signing out/in to iCloud again. For persistent errors, contact Apple support for assistance troubleshooting.
Restoring from an iCloud backup vs setting up as new
Restoring from an iCloud backup during device setup transfers your full app catalog, settings, preferences, documents, messages and other data to your new or newly erased device. This allows continuity from your previous setup.
Setting up as new means the device will start completely fresh without transferring any of your previous data. All app data and settings will be erased.
The key differences are:
| iCloud Restore | Setup as New |
| Transfers all data and settings from backup | Device starts completely fresh |
| Maintains continuity from previous device | No transfer of any previous apps, data or settings |
| Can transfer bugs or corruption from backup | Ensures totally clean software state |
| Requires iCloud backup | No backup needed |
| Faster to set up device | Need to reinstall apps and reset settings manually |
The decision depends on your specific needs. If keeping your current setup is preferable, use the iCloud restore option. If you want a perfectly clean slate or have backup issues, set up as new. You can then manually reinstall apps and transfer over only the data you selectively choose.
Conclusion
The time required to restore an iOS or Mac device from iCloud can range anywhere from less than an hour for a small backup to over 24 hours for a large 200GB+ backup. Actual restore times depend on the backup size, internet speeds, any bandwidth limitations, Apple server performance, local hardware used, the restore process type (direct to device or using computer), number of apps and app data amounts, device models involved and their OS versions. There are various best practices to follow for smooth, expedited iCloud restores, as well as troubleshooting tips to try if your restore gets stuck or encounters errors. While iCloud restores allow continuity of your settings and data, setting up as new ensures a completely clean software state. Understanding the key factors that affect iCloud restore speed and best practices to optimize the process will allow you to recover your backup as quickly as possible and get your Apple device back up and running.