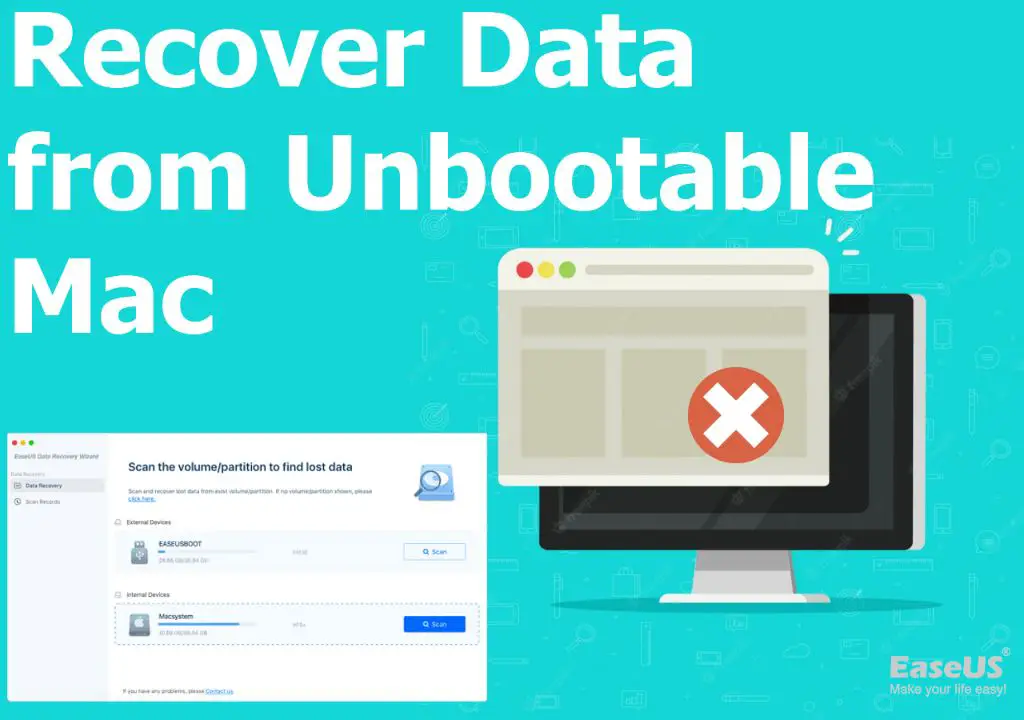What is macOS Recovery?
macOS Recovery is an important feature in Mac computers that allows you to reinstall or restore macOS without using physical media like DVDs or USB drives. It is built into the Mac and can be accessed by restarting your Mac and holding down the Command + R keys at startup.
macOS Recovery provides several utilities like restoring from a Time Machine backup, reinstalling macOS, running Disk Utility to repair disks, and accessing online help. It runs directly from your Mac’s built-in macOS partition so you don’t need installation media.
How is macOS Recovery accessed?
To access macOS Recovery when starting up your Mac, you need to:
- Restart your Mac
- Immediately press and hold the Command (⌘) + R keys. Keep holding them down until you see the Apple logo or a spinning globe.
- After a while, you will be presented with the macOS Utilities window with different recovery options
Instead of Command + R, you can also use these key combinations on startup:
- Command + Option + R to upgrade to the latest macOS compatible with your Mac
- Shift + Option + Command + R to reinstall the macOS that came with your Mac, or the closest version still available
- Option + Command + R to start up from macOS Recovery over the Internet, instead of installed recovery HD volume
What can you do with macOS Recovery?
macOS Recovery provides you with several options to repair, restore or reinstall macOS. The utilities available include:
- Restore from Time Machine Backup – This allows you to restore your entire Mac from a Time Machine backup drive connected to your Mac.
- Reinstall macOS – You can reinstall the latest macOS your Mac is compatible with, or the version of macOS that came preinstalled on your Mac.
- Get Help Online – This opens Safari to allow you to browse the web for help with troubleshooting.
- Disk Utility – You can use Disk Utility to repair any disk errors or issues with your hard drive, create partitions, erase disks etc.
- Firmware Password Utility – Use this to set, change or remove a firmware password on your Mac.
- Terminal – Gives you command line access if you want to use command line tools for troubleshooting or recovery.
These utilities allow you to troubleshoot and fix many issues without having to take your Mac to the Genius Bar.
How long does macOS recovery take?
The time taken for macOS recovery to complete depends on a few factors:
- Internet speed – Recovery over the Internet will depend on your internet connection as it needs to download the recovery image files from Apple servers.
- Type of recovery – Reinstalling macOS completely will take longer than just repairing disk errors.
- Amount of data – Restoring from a Time Machine backup with lot of data will obviously take more time.
- Mac model – Newer Macs tend to be faster than older models. Recovery takes less time on latest MacBooks than older iMacs.
Here are more details on approximate recovery times for different recovery options:
Reinstalling macOS
- From macOS Recovery over Internet – 2 to 4 hours
- From macOS Recovery on built-in drive – 1 to 2 hours
Reinstalling macOS involves completely wiping your startup disk and reinstalling a fresh copy of macOS downloaded from Apple servers or the recovery partition.
Restoring from Time Machine Backup
- 100 GB backup data – Around 1 hour
- 200 GB backup data – 2 to 3 hours
- 500 GB backup data – 5 to 8 hours
Restoring from Time Machine depends on the amount of data present in the backup. More data means a longer restore time.
Disk Repair using Disk Utility
- Standard disk check/repair – 10 to 20 minutes
- Completely erase disk – 30 minutes to 1 hour
Simple disk repairs using Disk Utility like permissions fix, disk checking or even erasing disks with solid state drives is quite fast.
Firmware Password Reset
This usually takes just 5 to 10 minutes to remove or change firmware password.
Tips to speed up macOS recovery
Here are some tips to help speed up macOS recovery:
- Use wired Ethernet connection instead of WiFi to improve internet speeds if you are recovering over the internet.
- Disconnect external devices or drives that you don’t need to access to speed up the process.
- If you have an Apple T2 chip Mac, make sure to keep it plugged into power during recovery.
- Don’t interrupt the recovery process as it may impact the disk if restore is incomplete.
- Restart your Mac and quickly press Command + Option + R to install latest compatible macOS for faster speeds.
- Use the latest Mac models like M1 MacBook Air which have faster internal SSD storage.
- Free up disk space before starting recovery to improve speeds.
Why is my Mac stuck in macOS Recovery?
If your Mac gets stuck or hangs during macOS Recovery, don’t panic. Here are some potential reasons and solutions:
- Slow internet connection can cause delays in online recovery. Use wired Ethernet instead of WiFi.
- Damaged recovery partition – You may need to completely erase your disk and reinstall macOS.
- Disk errors – Run Disk Utility from the menu and check connected disks for errors.
- Time Machine backup issues – The backup drive may have problems or incompatible backups.
- T2 chip Macs need to be plugged into power during recovery.
- Third party tools or bootloaders may interfere with recovery. You might need to wipe the startup disk completely.
- Apple servers may be temporarily down, interrupting internet based recovery.
If the standard macOS Recovery steps don’t work, you may need advanced troubleshooting tips. Contact Apple Support or a certified Mac technician for help.
How to start up Mac in macOS Recovery?
Follow these simple steps to boot your Mac directly into recovery mode:
- Fully shut down your Mac
- Restart your Mac and immediately press the power button to turn it on again
- Keep the power button pressed down and don’t release it
- Once you see the startup options window, you can let go of the power button
- Click on the macOS Recovery option using your trackpad or mouse button
- This will boot your Mac directly into macOS Recovery
Instead of going through the startup options, you can also press Option + Command + R during restart to boot into recovery over the internet.
How to reinstall macOS from macOS Recovery?
Follow these steps to reinstall the latest macOS using the recovery partition:
- Start up your Mac into recovery mode using Command + R keys
- Select Reinstall macOS from the utilities window
- Click on Continue to begin the process
- Follow the onscreen instructions and select your startup disk
- The installer will download the required recovery files from Apple servers
- Next, you’ll be asked to select the disk to install macOS on. Pick your startup disk.
- The reinstallation process will now erase and reformat the startup disk before copying macOS.
- After installation, you’ll boot into the Apple Setup Assistant to configure your Mac.
The whole reinstallation process can take between 1 to 4 hours depending on your Mac model and Internet speed. Be patient and let the process complete without interrupting.
Should I do internet or local macOS recovery?
Apple provides both options of internet recovery and local recovery from built-in disk partition. Here’s when you should choose one method over the other:
- Use Internet Recovery if your disk is having errors or you installed a newer macOS version that doesn’t exist on your local recovery partition.
- Go for Local Recovery if you have an older Mac that shipped with an older macOS version. It’s faster than downloading over internet.
- Local recovery from built-in disk will not work if your disk is damaged or erased. In that case, use internet recovery.
- If you don’t have access to high speed internet, local recovery will be quicker as everything is loaded from recovery partition.
So in summary, if you have a fast internet connection, use internet recovery for latest OS and more options. For quick local recovery, use the built-in partition method.
Should I do a regular or clean install of macOS?
You have two choices when reinstalling macOS:
- Regular install – This preserves your files and settings but replaces system files. Suitable for minor software issues.
- Clean install – Your disk is completely erased before installing a new copy of macOS. Good for wiping out all files and settings.
Clean installs are better if you want to:
- Sell or give away your Mac as it wipes all your personal data.
- Resolve persistent software issues or system problems.
- Get rid of pre-installed bloatware apps that came with your Mac.
- Start fresh with your setup without any cruft from previous installs.
However, you must have a valid backup before doing a clean install. Overall, clean installs give you the most stable macOS performance after erasing your entire drive.
Conclusion
macOS Recovery is the built-in recovery environment in Macs to troubleshoot and repair issues with your machine. It provides tools to reinstall macOS, restore from Time Machine, erase disks and more without requiring any external media.
The most time intensive parts of macOS Recovery are reinstalling macOS and restoring from backup. Reinstallation can take 1 to 4 hours based on internet speeds while Time Machine restore duration depends on the backup size. Simple utilities like Disk Utility or password reset are much quicker.
To speed up macOS Recovery, use a wired internet connection, disconnect unnecessary devices, restart in recovery correctly and free up disk space. Also remember that recovery works best on latest Mac models with fast internal SSDs.