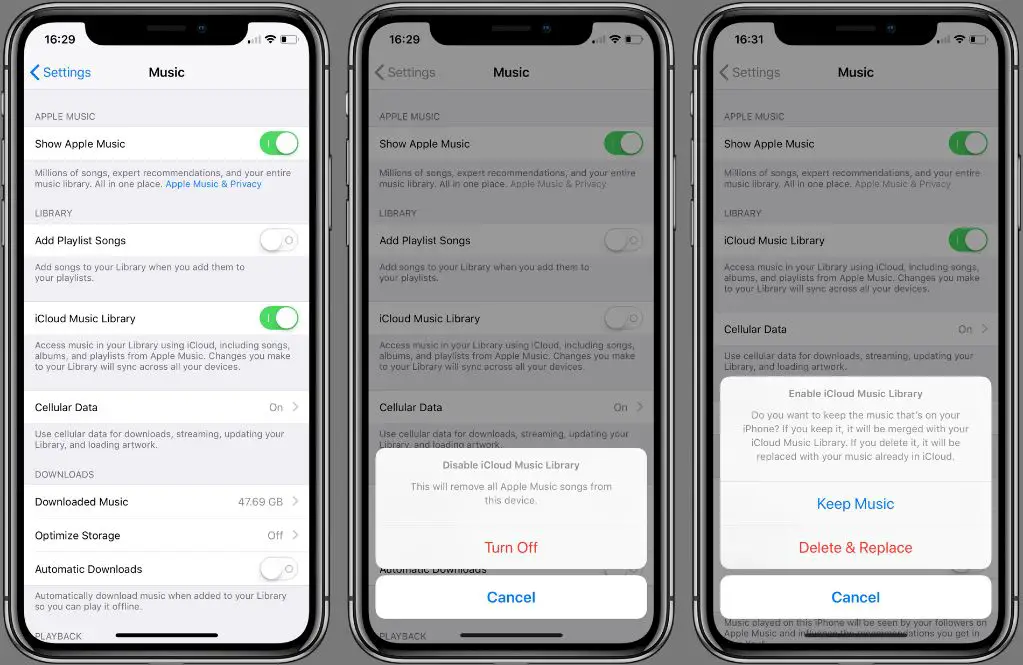Apple Music is a music streaming service developed by Apple that gives users access to over 90 million songs. One of the key features of Apple Music is iCloud Music Library, which allows you to sync your music library between all of your Apple devices.
iCloud Music Library works by uploading your music library from your computer to iCloud and making it available on your iPhone, iPad, Apple TV and other devices. This enables you to stream and download your music on any device logged into your Apple ID.
When you first enable iCloud Music Library, it will scan your local music files, match them to songs in the Apple Music catalog, and make them available across your devices. This initial sync can take some time depending on the size of your library.
Library Size Factors
The size of your Apple Music library is one of the biggest factors that determines how long it will take to sync. The main things that affect the size are the number of songs, the file size of each song, and the number of playlists in your library.
The more songs you have in your library, the longer the initial sync will take. Each song needs to be uploaded and matched to the Apple Music catalog. Typical libraries can range anywhere from a few thousand songs to over 100,000 songs for avid collectors.
The file size of each song also matters. Higher quality audio files like lossless tracks will be much larger than highly compressed MP3s. For example, a 3-minute song could be 3-4MB as a high quality AAC or over 30MB+ as an uncompressed lossless file.
Playlists are also factored in during syncing. Even if you have the same songs in multiple playlists, each playlist still needs to be recreated on Apple Music with the proper song order. So the more playlists you have, the longer syncing will take even if the total number of songs is the same.
Internet Connection Speed
The speed of your internet connection is a major factor in how long it takes to sync your Apple Music library. Syncing involves uploading your local music files to iCloud and downloading new content, so both upload and download speeds impact sync times.
In general, WiFi connections are faster than cellular data networks like 3G, 4G or 5G. According to techtarget.com, WiFi speeds range from 12 Mbps on the slow end up to 1 Gbps for the fastest connections. Cellular data speeds are slower, ranging from 5-12 Mbps for 3G, 5-50 Mbps for 4G LTE and a maximum of 1 Gbps for 5G in ideal conditions.
So if you want to speed up syncing your Apple Music library, using a fast WiFi connection instead of cellular data will likely provide significant improvements. Fiber optic, cable or DSL broadband will offer faster sync speeds than mobile hotspot connections.
Uploading vs Downloading
When first syncing your Apple Music library, uploading your existing songs and playlists from your computer to iCloud can take much longer than downloading new additions later on. This is because uploading requires sending all the song data from your device to Apple’s servers, while downloading simply fetches the data already stored remotely.
According to technical forums, users report upload times ranging from several hours for smaller libraries to multiple days for very large collections, depending on internet speeds. Downloading new additions after the initial sync is typically much faster.
On Windows, one user reported downloads took 1/10 the time of syncing. The initial upload sends the full song files, while subsequent downloads just get metadata for your library.
So in summary, expect a lengthy initial upload time, but faster performance downloading any new additions after that first sync to iCloud. Be patient uploading large libraries the first time!
Album Artwork
One factor that can greatly affect the time it takes to sync your Apple Music library is uploading album artwork. According to Apple Music syncs album artwork every time, Apple Music will re-upload the artwork for every album each time you sync your library. This means that even if you haven’t added any new songs, just syncing again will cause all the artwork to be re-uploaded. The amount of time this takes depends on the number of albums and the size of each artwork file.
For example, one Reddit user complained it was taking over 5 hours just to upload artwork while syncing their library, even though no new songs were added, citing the large number of albums with high resolution artwork as the culprit. The lesson here is that if you have a large library with lots of album art, especially high resolution art, expect the initial sync to take much longer as all those image files get uploaded. On subsequent syncs if you haven’t added new content, it should go faster.
If the album artwork sync is taking excessively long, one solution is to try stripping the artwork before syncing your library, then adding it back after the initial sync. According to advice on Reddit, this can help speed up the process since the artwork won’t have to re-upload every time.
Playlists
One factor that can impact the time it takes to sync your Apple Music library is whether you have regular playlists or Smart Playlists. Smart Playlists, which automatically populate based on rules and criteria you set, tend to take longer to sync than regular manually-created playlists.
According to Apple’s support page, Smart Playlists rely on analyzing your library to populate the playlist each time based on your custom rules [1]. This requires additional processing compared to static playlists. Users have reported sync times of 30 minutes or more just for Smart Playlists to update across devices.
In contrast, regular playlists that you manually add songs to tend to sync more quickly. Once the song files themselves are copied to your device, a regular playlist is just a list of track references rather than a dynamic filter. The lack of analysis needed speeds up the sync time.
If you are experiencing very long sync times, try removing Smart Playlists and syncing again just your static playlists and library. You can also disable certain criteria like star ratings that require analyzing your entire library. Syncing Smart Playlists separately after your main library may help reduce the total sync duration.
Device Type
The device type can impact how long it takes to sync your Apple Music library. iPhones tend to sync faster than iPads due to their smaller storage capacity and simpler software. For example, an iPhone 12 Pro Max will typically sync faster than an iPad Pro with the same internet connection.[1]
One key difference that affects sync time is that iPads run the iPadOS operating system while iPhones run iOS. The two OS versions handle background processes differently, including Apple Music syncing. iPadOS tends to take a bit longer syncing music in the background compared to iOS.
Additionally, people with both devices have reported that their iPhone’s Apple Music seems to update and sync faster than their iPad when on the same WiFi network. This may be partly due to differences in syncing between iOS 15 and iPadOS 15, as well as hardware differences. [2]
Tips to Speed Up Sync
There are several tips that can help speed up the syncing process when transferring your Apple Music library:
Turn off iCloud Music Library – Having iCloud Music Library enabled means your library is constantly syncing across devices. Turning it off temporarily can allow your initial sync to complete faster without interruption. Just remember to turn it back on afterwards [1].
Use WiFi instead of cellular data – Syncing over WiFi is generally faster than cellular data. Connect your device to a stable, high-speed WiFi network before starting the sync [2].
Sync one playlist at a time – If you have a very large library, trying to sync everything at once can take a long time and even timeout. Sync your playlists one at a time instead.
Turn off Sync Library – If you just want to transfer a few albums or playlists and not your entire library, turn off Sync Library in the Music settings and manually transfer the media you want.
Delete and re-download – If your download seems stuck, delete the partially downloaded music and restart the sync. Letting it re-download entirely often goes faster.
Restart devices – Basic troubleshooting, but restarting your devices can help clear any software issues slowing down the sync.
Troubleshooting
If you experience issues getting your Apple Music library to sync properly across devices, there are some steps you can take to troubleshoot and fix sync problems:
First, make sure that Sync Library is turned on for all of your devices connected to the same Apple ID. You can check this in the settings of the Music app on each device. Syncing will not work correctly if Sync Library is disabled on any devices (Apple Support).
Try force quitting the Music app on any devices that are stuck syncing. To do this on an iPhone or iPad, double click the home button and swipe up on the Music app preview to fully close it (Apple Discussions).
If songs are missing after syncing, you may need to restore your Apple Music library on that device. Go to Settings > Music > Delete Library to remove any corrupted data. Then go back and re-enable Sync Library to rebuild your library (Apple Discussions).
As a last resort, you can log out then back into your Apple ID on all devices. This forces your library to fully re-sync from the cloud.
Conclusion
In summary, there are several key factors that determine how long it takes to sync your Apple Music library, including library size, internet connection speed, uploading vs downloading, album artwork, playlists, and device type. Overall, initial full syncs will take longer to setup your entire library and usually average between 2-6 hours. Ongoing daily syncs should be much faster to sync any new music added since the last sync with expected times under 1 hour for smaller libraries. Using tips to optimize your sync speed can help reduce total sync durations. Reach out to Apple support if you continue experiencing excessive sync times that go beyond these averages.