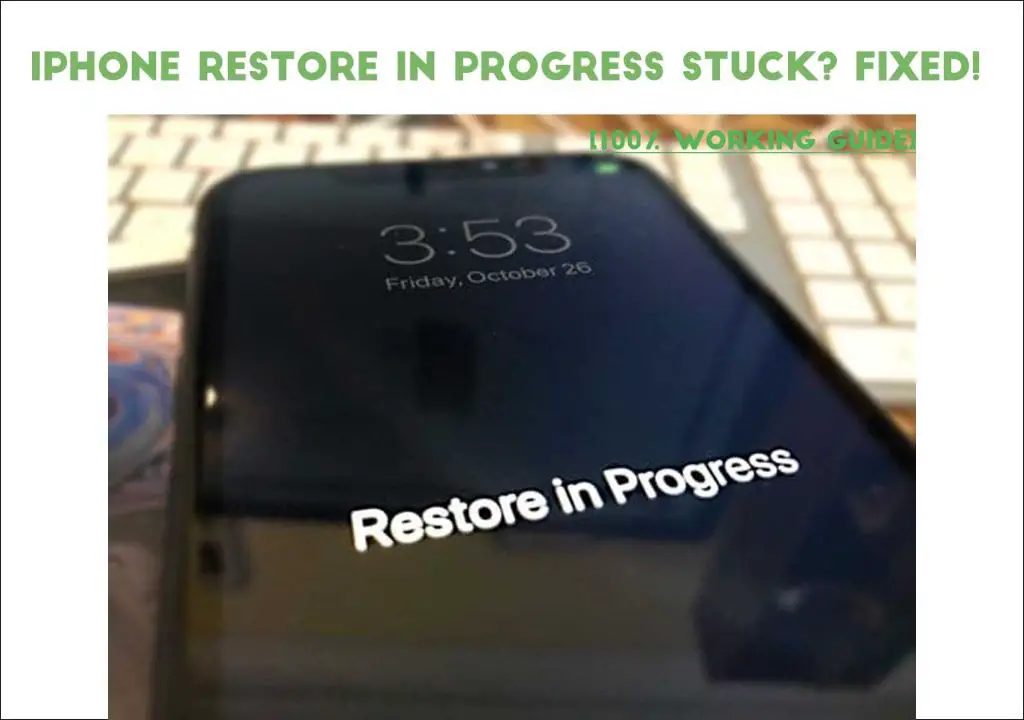An iPhone restore is the process of erasing all content and settings on an iPhone and returning it back to factory settings. There are a few reasons why an iPhone restore may be needed:
– Software issues: If an iPhone is experiencing crashes, freezes, or problems updating iOS, a restore can help resolve software-related problems by completely resetting the device.
– Removing content: Performing a full restore is the only way to completely wipe an iPhone before selling or gifting the device to someone else. This ensures no personal data remains.
– Fixing storage issues: Over time, cached data and unused files can accumulate and take up storage space. A restore helps free up storage by erasing unneeded content.
– General troubleshooting: For an iPhone that’s acting erratic or has performance issues, restoring the iPhone eliminates any problematic content that could be causing conflicts and returns it to a blank state.
Restoring an iPhone erases all settings, media, and data. Performing a restore through iTunes or Finder allows you to restore from a backup after, retaining your data. However, a manual restore through Settings erases everything without the option to restore the backup.
Normal Restore Times
A normal iPhone restore typically takes between 15-30 minutes if restoring from an iTunes or Finder backup on a computer (source: https://www.coolmuster.com/ios-recovery/how-long-to-restore-iphone.html). Restoring from an iCloud backup can take a bit longer, around 30 minutes to 1 hour (source: https://www.copytrans.net/blog/how-long-to-restore-iphone/).
The exact time will depend on factors like the iPhone model, iOS version, amount of data to restore, internet connection speed, and computer/device performance. But in general, you can expect a normal iPhone restore process to take between 15 minutes to 1 hour.
Factors Affecting Restore Time
There are several key factors that can affect how long an iPhone restore takes to complete:
- Size of device storage – Restoring an iPhone with 128GB or 256GB of storage will take longer than one with 64GB or less. There is simply more data to transfer from the backup. According to Apple Support, larger capacity iPhones may take over 4 hours to restore.1
- Internet connection speed – Restoring from an iCloud backup requires a steady, fast internet connection as data is downloaded from Apple’s servers. Slow speeds can prolong the restore. Connect your device to a stable WiFi network or use a wired connection if possible.2
- Type of restore – Restoring from an iTunes backup on your computer is generally faster than restoring from iCloud. iTunes backups are local, while iCloud requires re-downloading data. An iTunes restore takes 15-30 minutes on average versus 1-4 hours from iCloud.3
Having the latest iOS version installed can also help speed up restore time.
Full Restore vs Update
There is a noticeable difference in time between doing a full restore versus an update on an iPhone. A full restore completely wipes the device and installs the latest version of iOS, essentially resetting it to factory settings. This process can take 15-30 minutes or longer, depending on the iPhone model and amount of data that needs to be rewritten.
An update, on the other hand, simply installs the latest iOS version while retaining all of the user’s data and settings. Updates generally only take 5-10 minutes to complete since the existing OS does not need to be wiped and reloaded. The main advantage of an update is that it’s much faster. However, over time updates can result in slower performance and battery life compared to a fresh restore.
In summary, a full restore takes significantly longer than an update, but wiping the device completely provides the most optimal, clean install of iOS. An update is faster but does not correct underlying software issues in the same way a full restore does.
Typical Steps in Restore Process
The restore process typically follows these key steps:
- Connect the iPhone to power, WiFi, and launch the restore from the Settings app or iTunes/Finder on a computer.
- The iPhone will reboot into recovery mode and connect to Apple’s servers to download the latest firmware.
- Once the firmware is downloaded, the iPhone will begin installing it. This prepares the device’s storage for restoring the data.
- After the firmware installation completes, the actual data restore process will begin. The iPhone connects to iCloud and downloads the user’s backup.
- The restore process copies app data, settings, photos, messages and other content from the iCloud backup to the device. This is the most time intensive part.
- Once complete, the iPhone will reboot back to the setup assistant to finalize any additional settings.
The entire process can take anywhere from 15 minutes to over an hour depending on the size of the backup, speed of the internet connection, and other factors. The data restore itself is usually the longest component, and can take 30-60+ minutes for a full restore from an iCloud backup.
Troubleshooting Long Restore Times
There are a few reasons why an iPhone restore may take longer than normal:
Large backup size – The larger the backup, the longer it will take to restore. Backups with lots of apps, photos, videos, and other data will have longer restore times.
Poor internet connection – Restoring from an iCloud backup requires a stable, fast internet connection. Slow Wi-Fi speeds or intermittent connectivity issues can drag out the process.
Outdated software – Make sure your iPhone is updated to the latest iOS version. Older iOS versions may restore slower.
Too many apps – Having over 100 apps installed can slow down restores as each app needs to reload data.
Corrupted backup – Sometimes a backup file itself is damaged. This requires starting a fresh backup.
Stuck in a loop – In rare cases, the restore gets stuck in a loop, requiring you to force restart the device and retry the restore.
Server issues – Apple’s servers may experience intermittent delays that slow down restore speeds.
Ways to Speed Up Restore
There are a few tips that can help shorten the restore time when setting up a new iPhone or restoring from an iCloud backup:
Delete unused apps and media: Removing unused apps, especially those with large amounts of data, and deleting videos/photos not needed can significantly reduce the size of the backup and speed up the restore process (Source).
Use a wired connection: Restoring over Wi-Fi can be slower than using a direct wired USB connection to your computer or a wall adapter. The wired connection provides faster transfer speeds.
Disable automatic downloads: Temporarily turning off automatic downloads for music, apps, books and other data not immediately needed can prevent extra data from loading during the restore (Source).
Restart the device: If the restore seems stuck, try restarting the iPhone to reset the process. This may help kickstart a slow restore.
Update to latest OS: Make sure the iPhone software is fully up to date, as the latest iOS version usually includes performance improvements to optimize the restore process.
What to Do During Restore
The iPhone restore process can take some time, depending on the amount of data being transferred. Here are some recommendations for staying productive during the restore:
Charge your phone – Make sure your iPhone is plugged in and charging during the restore, as the process can drain battery. You don’t want your phone dying mid-restore.
Connect to WiFi – Restoring over WiFi is faster than cellular data. If possible, connect your iPhone to a stable, high-speed WiFi network.
Update apps and organize photos – If you have another iPhone or iPad available, use it to update apps and organize photos that will transfer to your restoring iPhone. This will save time later.
Clean up iCloud storage – Log into iCloud.com and delete any unused documents, photos, or app data that can be safely removed to speed up the backup and restore.
Catch up on reading – Load up a Kindle app or ebooks you’ve been meaning to read. The restore process requires little user interaction, so take advantage of the downtime.
Listen to podcasts or music – Streaming audio is a great way to pass the time during an iPhone restore. Make a playlist or queue up podcast episodes in advance.
Do a minor iPhone clean – Carefully clean the outside of your iPhone, removing any dirt, smudges, or debris. Just don’t get moisture into any ports or openings.
Organize your workspace – Declutter your desktop and workspace while waiting for the restore to complete. A clean space will be waiting when your iPhone is ready.
Restoring From Backup
Restoring an iPhone from an iCloud or iTunes backup can take significantly longer than a regular software restore. This is because the backup contains your device’s settings, apps, photos, videos, and other data that need to be transferred back to the device. According to Apple’s support article https://support.apple.com/en-us/HT204184, restoring from an iCloud backup can take anywhere from 15 minutes to several hours depending on the amount of content being restored.
Some factors that affect iCloud backup restore time include:
- Internet connection speed – Faster broadband connections will restore quicker than slower mobile data or WiFi.
- Size of backup – The larger the backup size with more apps, photos, videos, the longer it will take.
- Number of apps – More apps means a longer restore process.
- Media content – Photos and videos take much longer to download from iCloud than settings and documents.
An iTunes backup restore directly from a computer will generally be faster than iCloud, but can still take over an hour if restoring a large device backup. It’s best to keep your iPhone plugged into power during the entire restore process since it can drain battery.
Conclusion
In summary, an iPhone restore can take anywhere from a few minutes up to an hour or more, depending on the size of the device, the speed of the internet connection, whether it’s a full restore or an update, and other factors. For most users, restores tend to take 10-30 minutes on average.
If your restore seems to be taking much longer than expected, try some troubleshooting steps like restarting your device, ensuring you have a strong WiFi signal, or connecting your phone directly to your computer. You can also try deleting content beforehand to speed up the process. Just be patient, and don’t force quit the restore process.
The best way to prepare for an iPhone restore is to always maintain a current backup, so you don’t lose important data. Before updating to a new iOS version, make sure you have enough free storage space and sufficient battery charge. Follow all prompts carefully during the restore process. Your device may restart several times, so let the process complete fully.
With some time and patience, you can successfully restore your iPhone. Just remember to backup regularly to safeguard your data. Enjoy your fresh start once the restore is complete!