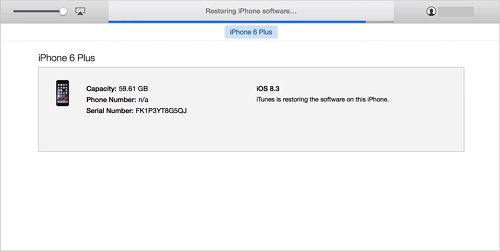Apple’s iOS devices like the iPhone and iPad have become incredibly popular over the years. To keep these devices running smoothly, Apple provides the iTunes desktop application to manage media content and perform software restores when needed.
A software restore is the process of wiping an iOS device and reinstalling the latest operating system software. iTunes automates this process by downloading the latest iOS version and installing it on the device. The restore returns the iPhone to factory default settings, removing all user data and apps in the process.
The length of time an iTunes restore takes can vary greatly depending on factors like internet connection speed, type of iOS device, and size of backup being restored. This guide will walk through what’s happening during an iTunes restore, typical duration times, and tips for speeding up the process.
What is a Software Restore?
A software restore is the process of erasing all content and settings on an iPhone, iPad, or iPod Touch and installing the latest version of iOS or iPadOS (Source). This resets the device back to its original factory settings.
There are a few common reasons to restore iPhone software (Source):
- Fixing software-related issues like bugs, glitches, or performance problems
- Removing a passcode or Apple ID that you’ve forgotten
- Preparing to sell or give away your device
- Wiping the device completely before recycling or disposing of it
Restoring deletes all data, content, and settings, including music, photos, contacts, and more. It’s important to back up your iPhone before restoring to avoid losing any important information.
How iTunes Restores your iPhone
When you restore your iPhone using iTunes, there are a few key steps that happen behind the scenes:
First, you need to connect your iPhone to your computer where you have iTunes installed. This establishes a connection between the devices via the charging cable.
Next, you’ll put the iPhone into restore mode. This is done by pressing and holding the Home button while connecting the charging cable to the computer. The device will enter restore mode, showing the “Connect to iTunes” screen.
Once in restore mode, iTunes will communicate with Apple’s servers to download the latest version of iOS that is compatible with your iPhone model. This iOS package contains the operating system files needed to restore the device.
Finally, iTunes will install the iOS package onto your iPhone, overwriting the existing operating system with the newly downloaded one. This process essentially wipes the device and reinstalls iOS from scratch.
The restore is complete when you see the iPhone setup screens, signalling it has been returned to factory settings with the latest OS version. At this point, you can set up the device as new or restore from an iTunes or iCloud backup.
Factors Affecting Restore Time
There are several key factors that determine how long an iPhone restore through iTunes will take:
The iPhone model and storage capacity play a big role. Newer iPhones like the iPhone 14 with large storage like 256GB or 512GB will take longer than older models like the iPhone 6 with 16GB storage. This is because newer iPhones have faster processors that can process larger backups and software updates. According to Mobi EaseUS, large backups from 512GB iPhones can take up to 4 hours to restore.
Internet connection speed is also a major factor. Restoring from an iCloud backup requires downloading all the backup data from Apple’s servers. So a faster internet connection will greatly speed up this process. Restores over slower connections like 3G can take several hours longer according to CopyTrans.
The size of the iOS software version makes a difference too. Major iOS updates like iOS 16 contain many more changes than minor .1 updates like iOS 15.1. So installing a major iOS update as part of a restore takes longer than a minor update. Apple recommends leaving several hours for major iOS version restores to complete.
Typical Restore Duration
The amount of time an iPhone restore through iTunes takes can vary depending on the iPhone model and storage capacity. Here are some general time ranges:
- iPhone 6/6s/7/8 with 16-32GB storage – 30 minutes to 1 hour
- iPhone 6/6s/7/8 with 64-128GB storage – 1 to 2 hours
- iPhone 6/6s/7/8 Plus with 16-32GB storage – 45 minutes to 1.5 hours
- iPhone 6/6s/7/8 Plus with 64-128GB storage – 1.5 to 3 hours
- iPhone X and newer models with 64-256GB storage – 2 to 4 hours
As a general rule, the larger the storage capacity, the longer the restore will take. Older iPhone models also tend to have faster restore times compared to newer models. On average, most iPhone restores through iTunes take between 1-2 hours to complete.
Factors like your computer’s hardware, the amount of data being restored, and the condition of the iPhone’s software can also affect restore durations.
Ways to Speed Up the Restore
There are a few things you can try to speed up the restore process when using iTunes:
Use the latest version of iTunes. Apple periodically releases updates to iTunes that include performance improvements and bug fixes. Make sure you have the most recent version installed on your computer by going to Help > Check for Updates (Source). The latest iTunes version may restore your iPhone faster.
Connect your iPhone directly to your computer using the USB cable, rather than wirelessly. Restoring over WiFi can be significantly slower than using a direct wired connection (Source). The USB cable provides faster data transfer speeds.
Close any other programs running on your computer. Having multiple applications open can slow down your computer and the restore process. Try closing all other apps before starting the restore to allow iTunes to utilize more computing resources.
What to Do If It’s Taking Too Long
If you find the iTunes restore process is taking much longer than expected, there are some troubleshooting steps you can try:
First, check for any errors or interruptions during the restore process. Make sure your computer and iPhone are connected properly via the USB cable throughout the restore. Also confirm that you have a strong internet connection, as the restore may fail if the connection drops.
Try force quitting iTunes and restarting your computer to clear any software glitches. Then launch iTunes again and retry the restore. Avoid using your computer for other tasks during the restore, as this can slow down the process.
Check that you have the latest version of iOS installed on your iPhone before restoring. If not, update to the newest iOS first, as this will ensure compatibility with the latest iTunes version. Older iOS versions may restore slower or fail to complete.
As a last resort, you can put your iPhone into recovery mode and attempt a full restore again via iTunes. This will wipe the iPhone completely and reinstall the operating system. While time consuming, it often resolves persistent issues with hangs or slow restores.
Overall, restoring usually takes under an hour unless you have a very large backup file size. If you’ve tried the above steps and it is still excessively slow, contact Apple support for further troubleshooting.
Verifying Restore Completion
Once the restore process is finished, there are a couple ways to confirm that the restore completed successfully:
Check the iPhone’s home screen and settings. After a restore, the home screen should be reset with only the default apps installed. Go into Settings and confirm the latest version of iOS is installed under General > Software Update. If the restore completed properly, you should see the newest available iOS version.
You can also go to Settings > [Your Name] > iCloud > Manage Storage > Backups to check the date/time and size of your latest backup. This will confirm if a new backup exists from after the restore.
Finally, open up key apps like Messages, Photos, Mail, etc. to verify app data and settings have been restored. Things like your contacts, messages, email accounts, and photos should return if you restored from a backup.
Restoring From a Backup
Restoring your iPhone from a backup file can be faster than a regular restore, especially if you have a recent backup available. When restoring from a backup, iTunes simply copies your saved data and settings back onto your iPhone instead of completely reinstalling the operating system.
The time required to restore from a backup depends on a few factors:
- Size of the backup – Larger backups with more apps, photos, videos, and data will take longer to restore.
- Connection speed – Faster internet connections allow data to be transferred quicker.
- Backup location – Restores are faster if the backup is stored locally rather than in iCloud.
- Backup encryption – Encrypted backups take longer as data has to be decrypted during the restore process.
- Device compatibility – Backups made on different iPhone models may lengthen the restore process.
In most cases, restoring from a recent backup saves a significant amount of time compared to a regular restore. However, it still requires downloading your apps again from the App Store and transferring data from the backup to your iPhone, so it is not instant. But it avoids having to completely reinstall the operating system and settings.
Summary
Restoring your iPhone using iTunes can take anywhere from 15 minutes to several hours depending on the size of your backup, your computer’s performance, and other factors like network connectivity.
The key factors that affect restore time include:
- The size of your device backup – Larger backups with more data and settings to restore will take longer.
- Computer performance – Faster processors and ample RAM help iTunes work more quickly.
- Internet connection – Restores from iCloud require a stable, fast internet connection.
- Type of restore – Restores from an iTunes backup are usually faster than iCloud restores.
- Device model – Newer models with faster internal storage tend to restore quicker.
Tips for a smooth and timely restore process include:
- Use a wired USB connection instead of WiFi to connect your device.
- Pause background applications and antivirus software during the restore.
- Perform restores with ample battery life on both devices.
- Restart your computer before restoring to clear memory and processing power.
With some patience and preparation, you can get through the restore process efficiently. Just be sure to periodically check on the progress if it seems to be taking overly long.