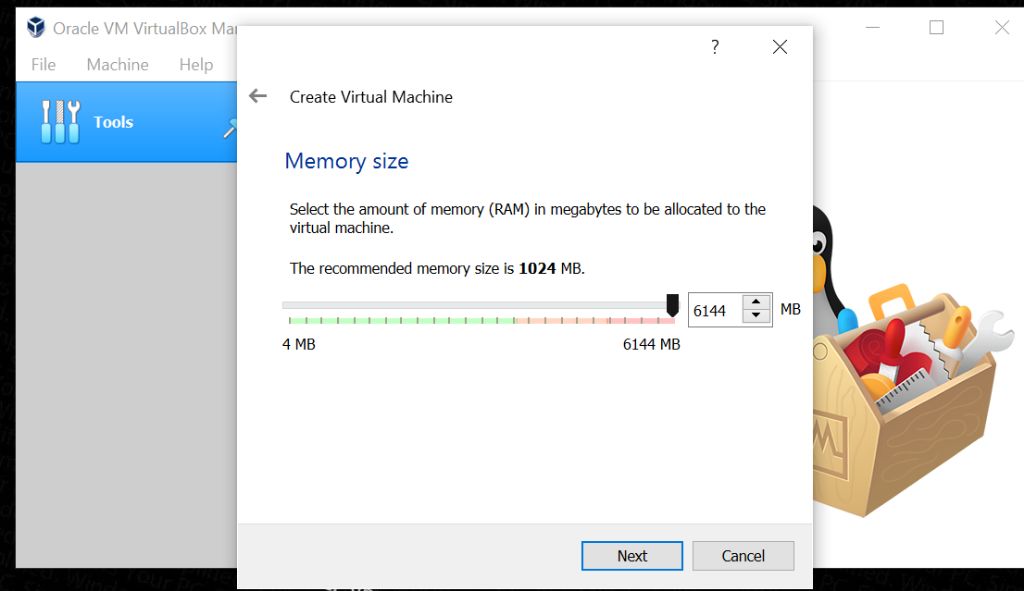VirtualBox is a virtualization software package that allows users to run multiple virtual machines on a single physical host computer. It is an open source product developed by Oracle. One key consideration when running virtual machines is their memory usage – how much of the host’s RAM is allocated to each virtual machine. This affects performance of both the virtual machines and the physical host OS. In this article, we will examine how VirtualBox utilizes memory, recommended memory allocation sizes, tools for monitoring memory usage, and tips for optimizing memory efficiency.
Factors That Affect Memory Usage
The memory usage of a VirtualBox virtual machine depends on several key factors related to both the virtual machine’s configuration and the host computer’s specifications.
For the virtual machine itself, the most important factor is the base memory allocated to it. This refers to the amount of RAM reserved for the VM and specified during its creation or in the Settings. More base memory allows more applications and processes to run, but reduces available memory for the host OS. The common recommendation is to start with 1-2 GB of base memory for most VM needs.
The guest OS running inside the VM also affects memory usage. Windows VMs generally require more RAM than Linux ones. The applications and processes running inside the VM further determine its memory footprint. Running memory-intensive programs will consume more host resources.
On the host machine side, total physical RAM is the primary constraint. With more available RAM, VirtualBox can allocate higher base memory to VMs and expand their dynamic usage. Conversely, limited physical memory on the host leads to constrained VM performance. CPU speed can also affect memory utilization.
Ultimately, finding the right balance depends on the host hardware, VM OS and applications, and performance needs. Monitoring tools help optimize configuration. But focus should be on allocating “just enough” memory to VMs to conserve host resources.
Default Memory Allocation
By default, VirtualBox allocates a base memory of 32MB for new virtual machines. This base memory acts as the minimum RAM that is allocated to the VM and is needed for essential OS operations. According to the VirtualBox forums, this base memory is equivalent to the physical memory of a real PC [1]. The amount of memory a process running in the guest OS can allocate depends on how much RAM is assigned to the VM beyond this base memory.
For Windows guest VMs, the default RAM allocation is 1024MB. For Linux guests like Ubuntu, the default is usually lower around 512-768MB [2]. The maximum RAM limit by default is usually 50% of your host machine’s total physical memory. These defaults can be increased if needed when creating or editing the VM settings.
Recommended Memory
The recommended memory allocation for VirtualBox varies depending on the guest operating system being run. According to discussions on Reddit and SuperUser, 512MB is often listed as the minimum memory for most operating systems, but more is recommended for good performance.
For Windows guest operating systems like Windows 7 or Windows 10, it is recommended to allocate at least 2GB of RAM, with more being better if available on the host system. According to a SuperUser thread, Windows operating systems may start encountering issues with 512MB.
For Linux distributions like Ubuntu, 1-2GB of RAM is usually sufficient for good performance. As noted on Reddit, Ubuntu Server may only need 1GB allocated. More memory can be assigned to Ubuntu and other Linux guests without issue.
In the VirtualBox forums, guidelines indicate not allocating more than 50% of the host’s RAM to any one guest operating system. So on a 16GB host, guests should be kept under 8GB for best performance across all running VMs.
Overall, OS requirements and available host resources should be evaluated to find the right memory allocation balance for each VirtualBox guest VM.
Memory Limits
By default, VirtualBox allows a virtual machine to use as much host machine memory as is needed. However, you can configure memory limits on a per-VM basis to control memory usage. There are two options for limiting memory usage:
- Minimum memory – Sets the base amount of memory the VM will get on startup.
- Maximum memory – Sets the maximum amount of memory the VM can use, preventing it from consuming all available host memory.
To configure these limits in VirtualBox:
- Shut down the virtual machine if it is running.
- Open the Settings dialog for the VM.
- Go to the System tab > Motherboard section.
- Adjust the “Base Memory” setting to change the minimum memory allocation.
- Adjust the “Maximum memory” setting to limit the max memory usage.
- Click OK to save the changes.
Setting appropriate min and max memory limits allows you to optimize memory usage for both the VM and host system. The maximum memory limit prevents resource contention, while the minimum allocation provides adequate memory for smooth VM performance (VirtualBox Forums).
Monitoring Memory Usage
VirtualBox provides several tools to monitor memory usage in real-time as well as historically. This allows you to keep track of how much memory VirtualBox is utilizing at any given time.
The VirtualBox GUI shows real-time memory usage for running virtual machines. You can view this in the status bar at the bottom of the VirtualBox window. This shows total memory usage by all VMs.
You can also see memory usage for each individual VM in the details panel when a VM is selected. This breaks down memory into different categories like RAM, video memory, and shared memory. Monitoring per-VM memory helps optimize resources.
In addition, VirtualBox logs historical memory usage data. You can view this by going to File > Show Log File in the VirtualBox menu. The log provides a timestamped record of memory usage over time.
On Mac OS X, utilities like Activity Monitor can also track VirtualBox’s memory footprint. This gives you system-wide monitoring. There are similar utilities on Windows and Linux.
Overall, VirtualBox provides comprehensive memory monitoring with both real-time and historical tools. This allows fine-grained tracking of memory utilization.
Sources:
https://forums.virtualbox.org/viewtopic.php?t=10733
Optimizing Memory
There are several techniques you can use to optimize VirtualBox’s memory usage and balance performance:
Set the base memory allocation for each VM based on the OS and applications used. Allocate at least the minimum RAM required by the guest OS. Consider increasing this for memory intensive apps.
Enable memory ballooning to allow the host to reclaim unused guest RAM. This can improve performance but may cause page swapping if overallocated. Monitor to find the right balance. See How does VirtualBox’s memory usage work?
Use dynamic memory allocation so VMs only use assigned RAM when needed. This prevents overallocation and wasted RAM.
Increase video memory for graphics intensive apps to improve rendering performance. 128-256MB is usually sufficient.
Monitor memory usage in Task Manager to identify any constraints. Look for high commit charge and page swapping.
Upgrade physical RAM if consistently starved. 16GB or more is recommended for optimal performance.
Close other memory intensive applications when using VirtualBox to avoid resource contention.
Consider alternative virtualization platforms like VMWare or Hyper-V if VirtualBox performance is unacceptable.
Troubleshooting
If you encounter issues with high memory usage or errors in VirtualBox, there are some troubleshooting steps you can take:
Check the VM logs for details on the error. With the VM fully shut down, right click on it in VirtualBox and select “Show Log”. Save the VBox.log file and inspect it for error messages related to memory.1
If you get a “host memory low” error, try allocating less memory to the VM or closing other memory-intensive applications on the host machine.2
For “memory integrity” errors on Windows 11, disconnect any USB 3 devices before starting the VM. Reconnect them once the VM has fully booted up.3
If you suspect memory corruption issues, power off the VM completely and restart it. This will reset the memory and clear out any errors.
Update VirtualBox to the latest version in case your issues stem from a known bug that has since been patched.
As a last resort, try reinstalling VirtualBox if troubleshooting steps don’t resolve your memory problems.
Alternative Options
There are other virtualization solutions that may use less memory than VirtualBox in certain scenarios. Some popular alternatives include:
VMware Workstation Player (https://www.vmware.com/products/workstation-player.html) is the free version of VMware’s desktop virtualization software. It has lower minimum system requirements than VirtualBox, needing just 1GB of RAM.
Hyper-V (https://docs.microsoft.com/en-us/virtualization/hyper-v-on-windows/about/) is Microsoft’s native hypervisor built into Windows. Since it’s integrated with the OS, it can have lower overhead than VirtualBox in some cases.
KVM (https://www.linux-kvm.org/page/Main_Page) is an open source virtualization platform for Linux. It leverages Linux kernel modules for efficiency, which can result in lower memory usage.
Overall, solutions like Workstation Player, Hyper-V, and KVM may use less memory for certain workloads. However, VirtualBox offers extensive features and platform support. The optimal virtualization software depends on your specific needs.
Conclusion
In summary, how much memory VirtualBox uses depends primarily on the amount of RAM allocated to each virtual machine. The default memory allocation is usually low (256-512MB) so you may need to increase it for better performance, up to limits of 1-2GB per VM. Monitor your memory usage within both the host and guest OS to optimize your configuration, using tools like Task Manager and VirtualBox’s performance metrics. Overall, VirtualBox aims to balance memory efficiency against performance, but memory constraints can be a bottleneck. If you need more resources, upgrading your host hardware or exploring alternative options like VMWare or Hyper-V may be preferable.
The key takeaways are:
- VirtualBox memory depends on per-VM allocation set at creation or in settings.
- Default allocations are low, so increasing within recommended limits can improve performance.
- Monitor memory usage to optimize configuration.
- Memory limits per VM prevent overallocation issues.
- Upgrading host hardware or alternatives can provide more memory if needed.