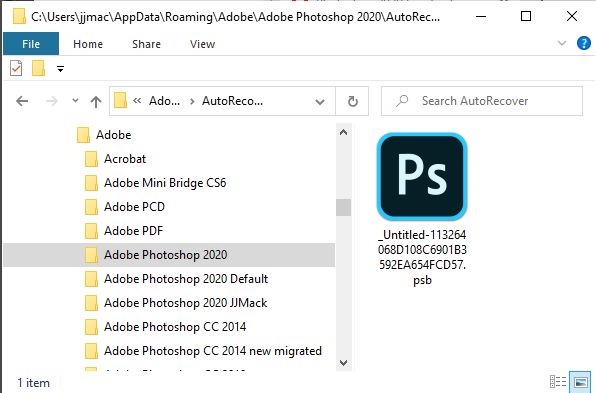Photoshop has an autosave feature that periodically saves your open documents while you are working on them. This can help prevent data loss in case of a crash, power outage, or other disruption. But how often does Photoshop actually autosave your work?
Default Autosave Interval
By default, Photoshop is configured to autosave open documents every 10 minutes. This interval can be adjusted in the Preferences to be as frequent as every 1 minute or as infrequent as every 30 minutes. The default 10 minute interval provides a good balance between regularly saving your work and not interrupting your workflow too often.
Adjusting the Autosave Interval
Here are the steps to adjust the autosave interval in Photoshop:
- Open Photoshop and go to Edit > Preferences > File Handling (or Photoshop > Preferences > File Handling on Mac).
- Under File Saving Options, adjust the “Automatically save recovery information every” dropdown menu to your desired interval.
- The options range from 1 minute to 30 minutes. Choosing a shorter interval will save your work more frequently.
- Click OK to save the changes.
The new autosave interval will take effect immediately. Photoshop will now save your open documents at the newly set interval going forward.
Other Autosave Settings
In addition to the interval, there are a few other autosave settings you can adjust:
- File Recovery Options: Determine how many versions of autosave files are maintained before being deleted by Photoshop.
- Allow Non-Sequential Undo: When enabled, allows undoing actions even after saving and closing a file.
- Automatically Save Recovery Information for Next Session Only: Disables autosaving after you close Photoshop.
Adjust these settings as needed for your particular workflow. For example, you may want to increase the number of versions kept if you work on highly complex projects.
Saving vs. Autosaving
It’s important to understand that Photoshop’s autosave feature does not replace manually saving your work. Autosaving is meant as a safety net in case of disruptions or app crashes. You should still regularly save your documents normally through the Save and Save As commands.
Relying solely on autosave can lead to potential data loss if the temp files are deleted before you have a chance to manually save. Get in the habit of manually saving at important milestones or after completing major work on a document.
Autosave File Location
Photoshop’s autosave files are stored temporarily in a dedicated folder on your hard drive. The location varies between operating systems:
- Windows: C:\Users\[user name]\AppData\Roaming\Adobe\Adobe Photoshop [version]\AutoRecovery
- Mac: Users/[user name]/Library/Preferences/Adobe Photoshop [version] Settings/AutoRecovery
You shouldn’t directly interact with or modify files in this folder. But knowing the location can help troubleshoot autosave issues if they arise.
Recovering Unsaved Work
If Photoshop unexpectedly quits or crashes without saving, you may be able to recover your work using the auto-recovery files. When re-opening Photoshop, you will be prompted to restore the unsaved documents from your last session.
You can also try opening the auto-recovery folder directly to access temporary versions of your documents. However, these files could be incomplete or corrupted. For best results, allow Photoshop to handle the recovery process.
Disabling Autosave
If desired, you can completely disable Photoshop’s autosave feature. This is not generally recommended, as it removes the safety net against data loss. But here are the steps:
- Open Preferences > File Handling.
- Uncheck the box next to “Automatically save recovery information every:”
- Click OK to save the changes.
With autosaving disabled, Photoshop will no longer create temporary versions of your open documents. You will need to rely solely on manually saving your work.
Conclusion
Photoshop’s default autosave interval is every 10 minutes. This can be adjusted from 1 to 30 minutes based on your preference. Autosaving alone is not a substitute for manually saving your files, but rather acts as an emergency backup. Adjust the settings as needed to balance saving frequency with performance. Keep the auto-recovery location in mind in case you ever need to recover unsaved work. Ultimately, developing good saving habits is the best way to prevent data loss.
| Default Autosave Interval | 10 minutes |
|---|---|
| Adjustable Interval Range | 1 to 30 minutes |
| Recommended Saving Habits |
|
| Autosave File Location |
|
Key Takeaways
- Photoshop’s default autosave interval is 10 minutes
- Manually save your work often for best protection
- Adjust autosave frequency based on your needs
- Recover unsaved documents from the auto-recovery folder
- Autosaving is not a replacement for manual saving
Following these Photoshop autosave best practices will help safeguard your work from data loss while retaining a smooth workflow. Be sure to save early and save often!
Now that we’ve covered the basics of Photoshop’s autosave capabilities, let’s dive deeper into optimal file saving practices for photographers and designers. When working on complex multi-layer Photoshop documents, saving strategically is key…
Saving your Photoshop files efficiently is an important habit for any photo editing or graphic design workflow. Here are some pro tips and best practices to implement:
Use Descriptive File Names
Always give your Photoshop files descriptive names that include crucial information like the project name, subject, client, and version or date. For example “SmithPortrait_v2_Nov2022.psd”. This ensures you can easily find files later and identify versions.
Save Project Files Separately
Keep your individual .PSD project files separate from flattened output files. This retains all layers, adjustments, masks etc. intact in the original .PSD so you can go back and edit later if needed.
Save Adjustment Layers
Use adjustment layers instead of destructive adjustments to retain editing flexibility. Save files with adjustment layers intact to pick up where you left off.
Archive Older Versions
Archive or move older file versions to separate folders so they don’t clutter your main working folder. But keep them accessible in case you ever need to revert back or mine for assets.
Save Incremental Versions
As a project evolves, save new versions (v1, v2, etc.) to track progress. Especially helpful for collaborative projects with multiple stakeholders reviewing files.
Save Final Files in Multiple Formats
When a project is complete, save final production files in multiple formats like .JPG, .TIFF, .PNG, .PDF in addition to .PSD. This provides flexibility for downstream usage.
Backup Files to External Drives
Always maintain backups of your Photoshop files on external hard drives or cloud storage. Protects against data loss if your main computer fails.
Organize Files in Folders by Project
Keep files organized in specific folders for each major project. Use subfolders for file type, versions etc. Makes accessing and managing projects easier.
Save Early, Save Often
Get in the habit of saving your PSD files incrementally as you work. Don’t wait until the end – save frequently to prevent losing progress from app crashes or failures.
Limit PSD File Size
If a .PSD file becomes too large, trim unused layers and save assets like images externally to optimize file size. Excessively large PSDs can slow performance.
Save a Copy, Never Work on Originals
When editing photos from your camera memory cards, always save an external copy first rather than overwriting the original files. This protects your camera assets.
Following smart Photoshop saving practices like these will help keep your files organized, streamlined, and protected both during and after projects. Know any other great Photoshop saving tips? Let us know in the comments!
Frequently Asked Questions
Does Photoshop autosave help prevent losing work?
Yes, Photoshop’s autosave feature can help prevent losing work in the event of app crashes, power outages, or other disruptions. It saves temporary versions of open documents periodically so you can recover work if needed. However, it’s still essential to manually save regularly as well.
Where are Photoshop autosave files stored?
The autosave files, also called recovery files, are stored in a dedicated folder on your hard drive. The location varies slightly between Windows (C:\Users\[User]\AppData\Roaming\Adobe\Adobe Photoshop [version]\AutoRecovery) and Mac (Users/[User]/Library/Preferences/Adobe Photoshop [version] Settings/AutoRecovery).
Can I recover an old autosaved version of a file?
Yes, Photoshop maintains multiple older autosaved versions which you can access to restore previous states of a document before important changes were made. The number of versions kept depends on your File Recovery settings.
What happens if I disable autosave in Photoshop?
Disabling autosave will stop Photoshop from periodically saving recovery copies of your open documents. This removes your safety net against losing work from app or system failures. It’s not recommended to disable autosave.
Should I rely solely on Photoshop autosaving my files?
No, you should not rely only on autosave. Make sure to manually save your Photoshop files regularly and at important milestones. Think of autosave as a supplementary backup, not a replacement for deliberately saving your work.
Conclusion
Photoshop’s autosave capability allows recovering lost work by saving temporary versions of your documents as you edit. The default interval is 10 minutes but can be adjusted from 1-30 minutes as needed. Autosaving is not a substitute for diligent manual saving though – be sure to save early, save often, and utilize versioning for important files. Follow best practices like descriptive naming, archiving older versions, and maintaining backups. Implementing robust file saving habits is crucial for any Photoshop workflow to prevent avoidable data loss accidents.