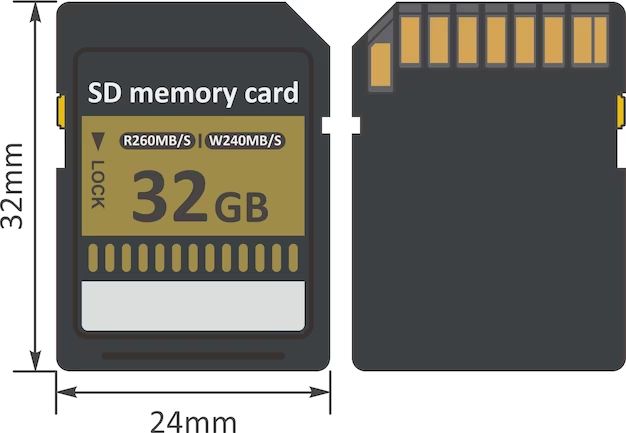SD cards have become a ubiquitous part of our digital lives. We use them in cameras, phones, tablets, and many other devices to expand storage and transfer files. But like any storage medium, SD cards can run into problems with performance, corruption, and other issues over time. So how often should you format an SD card to keep it running in top shape?
What does formatting an SD card do?
Formatting cleans and reorganizes the storage on an SD card. When you format an SD card, the following happens:
- All data on the card is deleted. This includes photos, videos, files, apps, and any other content stored on the card.
- The file structure on the card is recreated. This puts all storage areas back into their proper place.
- Memory regions are cleared out. Any lagging data left over from deletions or corruptions is wiped clean.
- Allocation tables and directories are reset. This helps prevent fragmentation and organizational issues.
In essence, formatting gives the SD card a fresh start and clears out any lingering issues with performance, storage, or file management. The card is returned to a blank slate as if it just came out of the package.
How often should you format an SD card for general use?
For SD cards used in general applications like cameras, phones, and tablets, most experts recommend formatting about once a month. Some suggest formatting every couple weeks, while others are comfortable stretching to every 6 weeks between formatting.
Once a month is a good rule of thumb that balances performance needs with the inconvenience of formatting. The most important factor is that you format the SD card regularly and don’t go many months between formatting.
Signs it’s time to format your SD card
You don’t need to rigidly format your SD card on an exact 30 day schedule. Keep an eye out for signs that your SD card needs to be formatted:
- Device freezes or stutters when accessing the SD card
- Corrupt files like photos or videos not opening properly
- “Card cannot be read” or “Card blank or has unsupported filesystem” errors
- SD card seems much slower than when first purchased
- Strange build up of unusable files on the card
If you notice any of these issues, it’s a sign your SD card needs to be formatted to fix performance problems or corruption.
When to format after deleting files
You should also format your SD card after you’ve deleted a lot of files. For example, if you delete all the photos after a vacation or delete unused apps to free up storage space, be sure to format the card afterwards.
When files are deleted, remnants of them still take up space on the card. Formatting wipes the card clean for full use of the available storage.
How often should you format an SD card for intense use?
For SD cards used in high intensity situations like 4K video recording, high speed burst photo shooting, or gaming devices, you may need to format as often as every 2-3 weeks.
This frequent formatting reduces the chances of performance issues or corruptions from the intense read/write cycles these cards are subjected to. The SD card will be much more stable and reliable if it’s formatted regularly when used this heavily.
Know when to replace your intensive use SD card
No matter how often you format it, an SD card used in high intensity applications will wear out eventually. Plan to replace these SD cards at least once a year, or more often if you notice performance dropping off even right after formatting.
Formatting helps but does not eliminate the physical wear that eventually makes extremely used SD cards unreliable. So have a plan to swap out these cards when they’ve reached their end of life from such intense use.
Best practices for formatting an SD card
To get the full benefits of formatting your SD card, follow these best practices:
Use the full format option
Most devices give you a “quick format” option and a “full format” option. Always use full format, which does a more thorough sweep of the card.
Format the card in the device
It’s best to format the SD card using the device it will be used in like a camera or tablet. This avoids any issues from formatting on a computer.
Don’t stop a format in progress
Never prematurely stop a format while it’s underway. This can lead to further corruption.
Format unused cards too
Don’t just format SD cards you are actively using. Any unused cards sitting in storage should also be formatted periodically to keep them fresh.
Watch the time formatting takes
As an SD card nears its end of life, formatting will take much longer. Gradually increasing format times indicate the card is wearing out.
Format before a major shoot or event
To avoid any hiccups, format cards before a major photo shoot, video project, or special event where losing data would be devastating.
How to format an SD card in Windows
Formatting an SD card in Windows is a simple process:
- Insert the SD card into your computer’s SD card reader.
- Open File Explorer and right click the SD card.
- Select “Format…”
- Choose “ExFAT” or “FAT32” as the file system.
- Check the “Quick Format” box to uncheck it.
- Click “Start” to begin the full format.
The SD card will now be fully formatted and ready to use. Follow the same steps whenever you need to format your card.
How to format an SD card on Mac
Here is how to format an SD card on a Mac:
- Insert the SD card into your Mac’s SD card slot.
- Open Disk Utility.
- Select the SD card on the left side.
- Click “Erase” at the top.
- Enter a name for the card.
- Select “MS-DOS (FAT)” as the format.
- Click “Erase” to start the full format.
Once done, the card will be formatted and set for further use. Repeat these steps to format it again when needed.
How to format an SD card on mobile
You can also format SD cards using the device they will be used in, like a smartphone or camera. The process varies by device but generally involves:
- Going into the device’s Settings menu
- Selecting Storage, Memory, or a similar option
- Choosing the SD card
- Tapping a Format or Erase button
- Confirming to erase everything and format the card
Check your device user guide for exact steps. Formatting on the device helps optimize the card for that specific use.
FAQs about formatting SD cards
Will formatting delete everything on my SD card?
Yes, formatting will delete all data, photos, apps and other content stored on the card. Be sure to backup anything you need before formatting.
What happens if I accidentally format my SD card?
There is unfortunately no way to recover data from an SD card after formatting. Everything will be permanently deleted.
Is formatting an SD card bad for it?
No, formatting is actually good for SD card health. It cleans up issues that can degrade performance and reliability over time.
Should I use quick format or full format?
Always use full format, not quick format, when formatting an SD card. Full format does a much deeper cleaning of the card.
How can I tell if an SD card needs to be formatted?
Signs like corrupted files, stuttering playback, “card cannot be read” errors, and slow performance indicate formatting is needed.
Will formatting speed up my SD card?
Yes, formatting can help restore an SD card’s original speed, especially if it has slowed down over time.
Conclusion
To keep your SD card performing at its best, you should format it regularly. For general use SD cards, aim to format about every 1-2 months. More intense use may require formatting as often as every 2-3 weeks. Watch for signs your card needs formatting like corruption or slow behavior. And follow best practices for safe formatting to prevent any data loss or issues. With regular formatting, your SD card can deliver reliable high speed performance and stability.