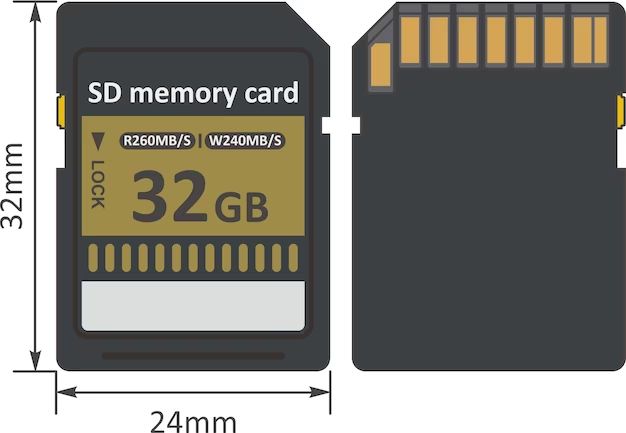There are a few quick answers to keep in mind when it comes to formatting an SD card properly:
- Use the camera’s built-in formatting function if available. This will optimize the card for the specific camera.
- Alternatively, use the SD Association’s official SD Formatter app for Windows or Mac. This optimizes cards for general use.
- Choose the appropriate file system – FAT32 for cards 32GB or less, exFAT for larger cards.
- Delete all existing content on the card before reformatting to start fresh.
- Format the card regularly for optimal performance and to avoid data fragmentation.
Why format an SD card in the first place?
There are several important reasons to format an SD card properly before using it in your camera or other device:
- Erase all existing data – Formatting wipes the card clean of any previously stored files, avoiding issues like data fragmentation.
- Resolve performance issues – A freshly formatted card will run faster than one filled with fragmented residual data.
- Prepare the optimal file system – Cards need to be formatted with the file system best suited for the intended use and capacity.
- Fix file system errors – Formatting can resolve filesystem issues like corruption that may interfere with proper functioning.
- Enhance compatibility – Formatting optimizes the card for use with the target device, improving compatibility.
In short, formatting gives you a clean slate and sets up the card’s structure for ideal performance based on the device and storage needs.
When should you format an SD card?
There are a few specific instances where it is recommended to format your SD card:
- Before first use – Brand new cards should always be formatted out of the box.
- When switching devices – Format to optimize the card for a different camera or device.
- After deleting content – Format to refresh the card after deleting photos/videos.
- To resolve performance issues – Lagging cards may need a quick format to restore speeds.
- After recovering lost files – Format after using recovery software for best results.
- To change file system – Format to convert between file systems like FAT32 and exFAT.
As a general rule of thumb, it’s good practice to format your SD card at least every few months with regular use. The camera’s manual will often recommend ideal formatting frequency as well.
How to format an SD card in camera
Most digital cameras have a built-in formatting function in their settings menu. Here are the typical steps:
- Insert the SD card into the camera if not already inserted.
- Power on the camera and locate the appropriate settings menu (varies by model).
- Select the option for formatting or deleting content.
- Choose to format the inserted SD card when prompted.
- Confirm the formatting when warned about erasing data.
- Wait for the process to complete.
The camera method is recommended because it optimizes the card’s file system for that specific model. Refer to your camera manual for the exact steps to access the formatting menu.
How to format an SD card on Windows
Windows computers also allow SD card formatting via various methods:
Using Windows Explorer
- Insert the SD card into the computer’s card reader.
- Open Windows Explorer and locate the SD card under This PC or My Computer.
- Right-click on the card name and select Format.
- Adjust settings like volume label, file system, etc.
- Click Start to begin formatting.
Using Disk Management
- Go to Control Panel > Administrative Tools > Computer Management.
- Select Disk Management on the left.
- Right-click the SD card partition and choose Format.
- Adjust formatting options and confirm.
Using Diskpart Command
- Open the Command Prompt as Administrator.
- Type diskpart and press Enter.
- Enter list disk to display disks. Note the SD card disk number.
- Type select disk x (replace x with disk number) and press Enter.
- Type clean and press Enter to erase all data.
- Type create partition primary to create new partition.
- Type format fs=ntfs quick (or fs=fat32) to format partition.
How to format an SD card on Mac
Mac users can format SD cards using these methods:
Using Finder
- Insert the SD card into the Mac’s card slot.
- Open Finder and locate the SD card on the left sidebar.
- Right-click the card and select Format.
- Enter a name, select a format, and click Erase.
Using Disk Utility
- Go to Applications > Utilities and launch Disk Utility.
- Select the SD card on the left panel.
- Click Erase at the top.
- Enter a name and format and click Erase.
Using Terminal Command
- Open the Terminal application.
- Enter diskutil list to get the disk identifier for SD card.
- Type sudo diskutil eraseDisk FAT32 MBRFormat MBRName disk# (replace # with disk identifier).
- Enter password when prompted and press Enter to format.
How to format an SD card on mobile
You can also format SD cards directly from your Android phone, tablet, or iPhone without a computer:
On Android
- Insert the SD card into your Android device slot.
- Go to Settings > Storage.
- Select your SD card.
- Tap Format or Format as internal.
- Confirm to erase data and format.
On iPhone
- Insert the SD card into your iPhone’s adapter.
- Download and install the Documents by Readdle app from the App Store.
- Open Documents and select Browse.
- Tap on the SD card.
- Tap More > Erase.
How to format an SD card using SD Formatter
The official SD Formatter tool from the SD Association also allows advanced formatting options:
- Download and install the SD Formatter tool for Windows or Mac.
- Insert the SD card into your computer’s card reader.
- Open SD Formatter and select the detected SD drive.
- Choose options like file system, size adjustment, etc.
- Check Quick Format for faster formatting.
- Click Format to start the process.
The SD Formatter allows low-level formatting for advanced users. But quick formats are fine for most needs.
SD card format types explained
There are three main file system options when formatting an SD card:
FAT32
- Compatible with all devices.
- Supports cards up to 32GB.
- Limits individual file size to 4GB.
- Slower format speeds.
exFAT
- Compatible with most modern devices.
- Supports cards larger than 32GB.
- No 4GB individual file limit.
- Faster than FAT32.
NTFS
- Primarily for Windows PCs.
- Allows individual files larger than 4GB.
- Provides advanced permission controls.
- Limited compatibility with other devices.
For most users, FAT32 is best for cards 32GB and below, while exFAT is ideal for cards above 32GB. Always check your device manual for the recommended file system.
Ideal file systems by SD card size
| SD Card Size | Recommended File System |
|---|---|
| 32GB or less | FAT32 |
| 64GB to 256GB | exFAT |
| 512GB or more | NTFS or exFAT |
There are exceptions like game consoles requiring specific formats, so check your device. But in general FAT32 works best for smaller cards while exFAT is ideal for larger SD card storage sizes.
How to recover data after formatting SD card
If you accidentally formatted your SD card losing valuable photos, videos, or other files, recovery software can help retrieve the deleted data in many cases:
- Stop using the card – Immediately stop capturing new content to prevent overwriting deleted files.
- Try recovery software – Use dedicated SD card recovery apps like Recuva, PhotoRec, or EaseUS Data Recovery.
- Connect to computer – Insert the card into your computer using a card reader for scanning and file extraction.
- Scan storage – Run a deep scan on the full card to find recoverable photo, video, and document files.
- Restore found files – Preview found files, select those you want to recover, and restore to a safe location.
The odds of recovery depend on the amount of new data written after formatting. But often many erased files can be retrieved with the right software.
Tips for formatting SD cards
Follow these tips for smooth sailing when formatting your SD cards:
- Back up your files and folders before formatting to avoid permanent data loss.
- Use your camera’s built-in tools for simple in-camera formatting.
- Reset your camera settings after formatting for a clean slate.
- Format cards using your computer for more control over file system, size adjustment, etc.
- Reformat your SD card every few months to optimize performance.
- Avoid very frequent formatting which can shorten lifespan over time.
- Be extra cautious when using the Diskpart clean command to avoid deleting wrong disk.
- Don’t format if you need to recover lost files – use recovery software first.
Conclusion
Properly formatting your SD cards using the ideal file system for your camera or device is essential to enhancing performance, stability, and ensuring full compatibility. Follow the card size guidelines for choosing between FAT32 and exFAT formats. Use your camera’s built-in tools when possible for the right optimization, and turn to SD Formatter for advanced control. Format periodically to clear out residual data and keep your card running smoothly.