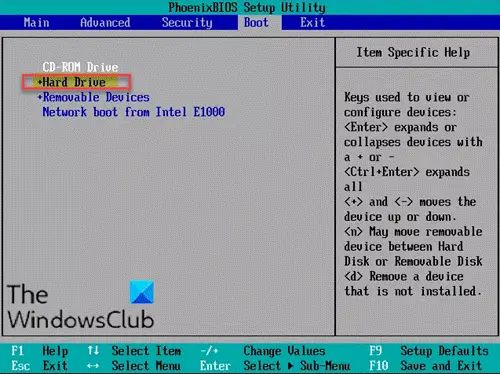Switching your computer’s boot drive from a traditional hard disk drive (HDD) to a solid state drive (SSD) can provide a significant speed boost. SSDs have much faster read/write times compared to HDDs which allows your computer to boot up and load programs much quicker.
However, after installing an SSD you may find that your computer still boots from the old HDD by default. This guide will show you how to configure your system’s BIOS to boot from the new SSD instead.
What is an SSD?
An SSD (solid state drive) is a type of high speed storage device that uses flash memory instead of a spinning platter like a traditional HDD. The benefits of an SSD include:
- Much faster read and write speeds – SSDs can operate at over 500MB/s compared to ~100MB/s on many HDDs
- Higher reliability and durability due to no moving parts
- Lower latency for faster access to data
- Lower power consumption
This combination of speed, durability, and efficiency makes SSDs ideal for use as system boot drives. Booting from an SSD can dramatically decrease your computer’s boot time and improve overall system responsiveness.
How to Enter BIOS
The BIOS (Basic Input/Output System) is firmware pre-installed on motherboards that initializes and identifies system hardware at boot time. It provides a low-level interface that the operating system uses to access and configure hardware.
To configure your BIOS to boot from the new SSD, you will first need to access your BIOS settings:
Accessing BIOS – Desktops
For desktop PCs, follow these steps to enter BIOS:
- Restart your computer and press the BIOS access key during the initial startup. This is usually F1, F2, F10 or DEL but can vary by motherboard.
- Consult your motherboard manual for the proper key if you are unsure.
- Accessing BIOS will display the BIOS start screen. You can now navigate to the boot order options.
Accessing BIOS – Laptops
For laptops, the steps are similar:
- Restart the laptop and press the designated BIOS key repeatedly during startup.
- Common BIOS access keys for laptops include F1, F2, F10, ESC, and DEL.
- Refer to your specific laptop model’s documentation to find the correct BIOS key.
- Once in the BIOS menu, navigate to the boot options.
Changing Boot Order in BIOS
Once you access the BIOS menu, you need to change the boot order so that your new SSD is first in the boot sequence rather than your old HDD.
Here are the general steps to change boot order:
- In the BIOS, go to the “Boot” tab or menu.
- Look for the “Boot Order” or “Boot Sequence” menu.
- This will display a list of available boot devices connected to your computer.
- Use the arrow keys to move your new SSD to the top of the boot order.
- Press F10 to save changes and exit BIOS.
The process may vary slightly depending on your specific BIOS, but generally involves finding the boot order list and moving your preferred boot SSD to the highest priority.
Consult your motherboard or computer manufacturer’s documentation for more specific directions if needed.
Example Boot Sequence Change
Here is an example boot sequence change:
- Current boot order:
- DVD/CD ROM
- Network boot
- HDD: TOSHIBA 500GB
- USB: SanDisk Cruzer 16GB
- Change to:
- SSD: Samsung 850 EVO 1TB (new SSD)
- HDD: TOSHIBA 500GB
- DVD/CD ROM
- Network boot
- USB: SanDisk Cruzer 16GB
This moves the new Samsung SSD to the first boot position so it will take priority on the next system boot.
Save BIOS Changes and Exit
After reordering your boot sequence, the last step is to save changes and exit BIOS:
- Press F10 on your keyboard to save changes and exit BIOS.
- Confirm that you want to save the new boot order when prompted.
- Your computer will reboot and boot from the SSD.
Some key tips when exiting BIOS:
- Make sure to save changes before exiting – if you just exit without saving, your boot order changes will be discarded.
- Watch for error messages – if you receive an error when trying to change the boot sequence, double check that your SSD is properly connected and powered on.
- Consult your motherboard manual if you have trouble exiting BIOS after changes.
Verifying SSD Boot
Once you exit BIOS after changing the boot order, your computer will reboot and attempt booting from the SSD:
- During the POST (Power On Self Test) screen, make sure your SSD model name or identifier shows up indicating it is the active boot drive.
- Enter your operating system and verify the OS, applications, and drivers load correctly from the SSD.
- Check Disk Management in Windows to confirm your operating system is installed on the new SSD.
If you run into issues booting from the SSD, you may need to redo BIOS or consult your motherboard manual for troubleshooting tips.
Boot Problems After BIOS Change
In some cases, your system may fail to boot properly from the new SSD after adjusting the BIOS boot order. Here are some possible remedies:
SSD Not Detected in BIOS
If your SSD does not appear at all in the boot options list in BIOS, double check:
- The SSD data and power cables are properly connected.
- The SSD is enabled in BIOS – look for options like “SATA” or “M.2” to make sure the SSD interface is on.
- Try disconnecting other drives to simplify boot options.
Bootloader Issues
If your old HDD had the operating system bootloader installed and your SSD is blank, you may get boot errors like “Invalid partition table” or “Disk boot failure”. Options include:
- Change BIOS back to boot from old HDD.
- Copy the bootloader/MBR from HDD to SSD with disk utility software.
- Do a fresh OS install on the SSD.
OS Fails to Load
If your computer tries booting from SSD but the operating system fails to load fully, try:
- Allow OS failsafe boot by selecting “Safe Mode” or “Last Known Good Configuration” at boot.
- Use System Repair Disc or Recovery Drive to troubleshoot further.
- Reinstall OS or roll back to earlier restore point if necessary.
Drive Letter Changed
A new boot SSD may change drive letter assignments from your old HDD. This can cause OS paths and shortcuts to break. Fix by:
- Reassign original drive letters in Disk Management.
- Update path references to point to new drive letter.
Conclusion
Switching your boot drive from an HDD to a faster SSD can dramatically speed up boot times and overall system responsiveness. However, you need to access BIOS settings to change the boot order so that your computer boots from the new SSD first.
The basic process is:
- Enter BIOS on startup (F1, F2, DEL key etc.)
- Navigate to “Boot Order” section
- Move new SSD to top of boot sequence
- Save changes and exit BIOS
- Verify OS boots correctly from SSD
Pay close attention to BIOS settings, SSD connections, boot errors, and drive assignments when troubleshooting failed boots. With the proper boot order configuration in BIOS, an SSD can provide a tremendous speed boost over legacy HDDs.