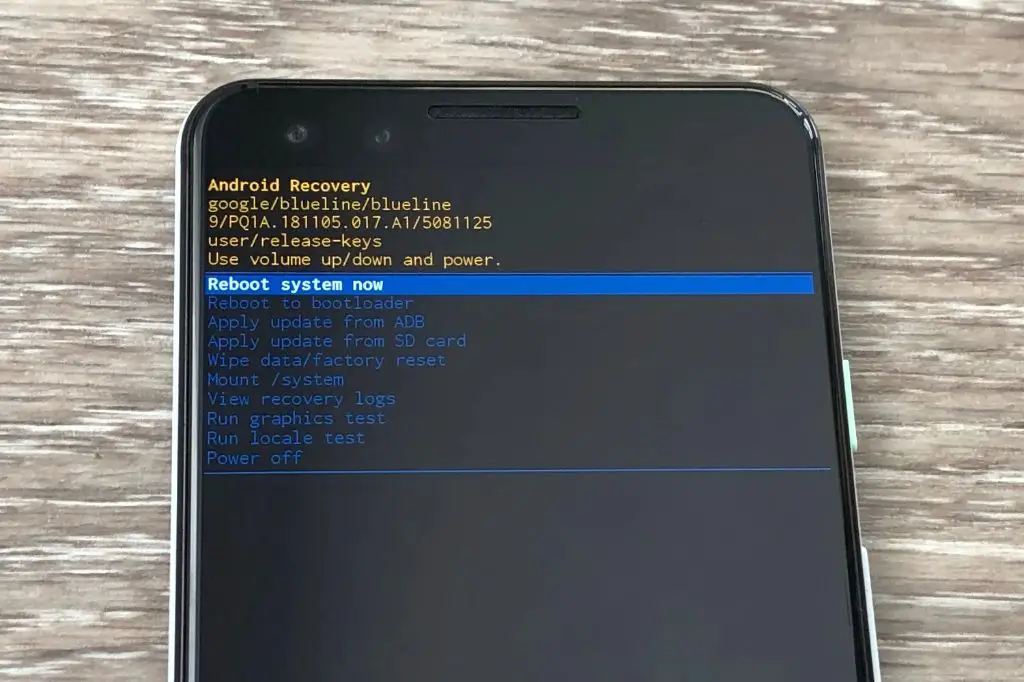Booting into recovery mode on an Android device allows you to perform advanced maintenance and troubleshooting tasks. Recovery mode provides access to tools like factory reset, wiping cache partitions, and sideloading OTA updates. Knowing how to enter Android recovery can help you resolve software issues, upgrade to new versions, or reset your device to factory settings.
What is Android Recovery Mode?
Android recovery mode, also known as recovery or bootloader mode, is a separate partition on the device’s internal storage that allows admin level access. It provides a terminal-like interface with basic tools and functions. Recovery mode loads before the main Android OS, allowing you to troubleshoot and modify system files and settings.
Here are some key things you can do in Android recovery mode:
- Wipe Cache Partition – Clears app cache and Dalvik cache to free up space.
- Wipe Data/Factory Reset – Resets device to factory default settings.
- Reboot System – Restarts the device into normal operating mode.
- Apply Updates – Installs OTA (over-the-air) system updates.
- Mount/Unmount System – Allows modifying system partitions.
- Backup and Restore – Backs up data and restores from previous backups.
- Advanced Options – Additional tools depending on device and recovery mode.
Android recovery is very useful when you want to refresh your device software, troubleshoot issues, modify system files, or reset to factory settings. It provides access to recovery tools even when the main OS is unresponsive.
How to Enter Recovery Mode on Android
There are a couple different ways to boot an Android device into recovery mode:
Using Hardware Key Combination
Most Android phones allow entering recovery by pressing a specific combination of hardware keys:
- Turn off your Android device completely.
- Press and hold the Power button to turn it back on.
- Just as the boot animation appears, press and hold the Volume Down button.
- Keep holding both buttons until you see the Recovery mode screen.
The exact combination can vary between devices but it’s usually the Power and Volume down buttons. Refer to your device guide for the specific key combo.
Through Recovery Option in Settings
Some Android versions allow you to directly reboot into recovery mode through the Settings menu:
- Go to Settings > System > Advanced > Recovery mode.
- Tap Restart Now to confirm and reboot into recovery.
If you don’t see this option, use the hardware key method instead.
Using ADB or Fastboot
You can also directly boot into recovery mode through ADB or Fastboot commands using a PC connection:
- ADB Method: Connect phone via USB and run
adb reboot recoverycommand. - Fastboot Method: Connect phone in bootloader mode and run
fastboot boot recoverycommand.
This requires USB debugging and proper drivers installed but is very convenient if you regularly access recovery mode.
What Are the Different Recovery Modes?
There are a couple different interfaces you may see when you boot into Android recovery:
Stock Recovery
This is the basic, default recovery mode included with Android by the device manufacturer. It provides simple tools like wipe cache, factory reset, apply updates, restart, etc. Stock recovery has a basic blue UI with limited touch support.
Custom Recovery
Many users install custom third-party recovery software like TWRP or ClockworkMod Recovery. These provide advanced functions like full backup/restore, partition management, themes, power user tools etc. Custom recoveries have a touch-based UI and more options.
Fastboot Mode
This is primarily a bootloader/power user mode but also provides some recovery functionality. Fastboot allows flashing firmware images, bootloader unlocking, and other low-level operations. The interface is controlled through Fastboot commands.
So in summary – stock recovery is simple with basic options, custom recovery provides advanced tools and options, while fastboot mode is mainly a bootloader utility.
Accessing Recovery Mode Interface and Options
Once you are successfully booted into recovery mode, you will see the recovery interface. Here are the main screens and options:
Stock Recovery Main Screen
The stock recovery main screen shows:
- Android Logo – Confirms you are in official recovery mode.
- Menu Options – Reboot, Apply Update, Wipe Data etc.
- Status Messages – Indicates current state below menu.
Use the volume keys to scroll and power button to select an option.
Wipe Data/Factory Reset Screen
If you select ‘wipe data’ you’ll see a confirmation screen. This resets device to factory settings.
Reboot System Screen
Choosing ‘reboot system now’ will restart device into normal operating mode.
Apply Update Screen
Use this option to install an official OTA package downloaded on device storage.
Advanced/Power User Options
Some recoveries provide additional advanced options like adb sideload for manually applying updates, view recovery logs, partition mounts etc. These are usually at the bottom of the main recovery menu.
Using Recovery Mode Functions
Now that you know how to access recovery mode and navigate the interface, let’s look at how to use some of the main recovery tools and options:
Wipe Cache Partition
Wiping the cache partition clears app cache files and Dalvik cache to free up storage space. This can help speed up your device and fix some system issues.
- Boot into recovery mode using hardware keys.
- Use volume keys to scroll and select ‘wipe cache partition’.
- Confirm on next screen to complete cache wipe.
- Choose ‘reboot system now’ to restart your device.
Factory Reset from Recovery
Doing a factory reset from recovery performs a clean wipe of user data. This can be useful if your system is corrupted or you want to completely erase data.
- Enter recovery mode using key combo.
- Select ‘wipe data/factory reset’ option.
- Scroll down and select ‘Yes – erase all user data’.
- Confirm factory reset on next screen.
- Choose ‘reboot system now’ to restart.
This will reset your phone to factory default state with user data erased.
Updating Android Version
You can use recovery to manually apply over-the-air (OTA) system updates if you have the file downloaded on your phone storage.
- Download official OTA package on phone storage.
- Enter recovery mode through hardware keys.
- Select ‘apply update from ADB’ or ‘apply update from SD card’.
- Select the downloaded OTA package file.
- Confirm installation on next screen.
- Wait for update process to complete.
- Finally choose ‘reboot system now’.
This installs the latest OTA without wiping user data. Use this method to manually update if you have not received automatic update notification.
Custom Recovery Guide
Installing a custom recovery like TWRP or ClockworkMod greatly expands the tools available in recovery mode. Here is an overview:
Benefits of Custom Recovery
- Touch based user interface – easier to navigate than stock recovery.
- Theme support – can install different themes/colors.
- Backup & Restore – backup partitions and restore from backup.
- Advanced wipe – selectively wipe data, cache, dalvik, system etc.
- File Manager – browse, edit, delete files on device storage.
- ADB sideload – manually apply OTA packages from computer.
- Partition SD card – extend internal storage with SD card.
- Fix Contexts – fix file permission errors.
- Power User Tools – advanced utilities for developers & modders.
These additional features make a custom recovery very useful for both regular users and power users.
How to Install Custom Recovery
To install custom recovery:
- Unlock bootloader – this wipes device so backup data.
- Download recovery image for your phone model.
- Connect phone in fastboot mode through USB.
- Use fastboot command:
fastboot flash recovery recovery.img - Once flashed, disconnect USB and reboot phone.
You should now be able to boot into your custom recovery using the hardware key combo. Take a full Nandroid backup right away.
Using Custom Recovery Functions
Here are some useful things you can do in custom recovery:
- Backup & Restore – Take complete nandroid backup of partitions to external SD card. Restore from existing backups.
- Wipe – Fine tune wiping of cache, dalvik, data, system partitions.
- Mounts – Mount/unmount system and data partitions to make changes.
- ADB Sideload – Apply OTA packages from computer via adb sideload command.
- Fix Contexts – Fix permission errors by restoring file contexts.
- Advanced Tools – Device-specific debug/modding tools for developers.
Take some time to explore all the options in your custom recovery. Enable advanced tweak options for more utilities.
Troubleshooting Recovery Mode
Here are some common recovery mode troubleshooting tips:
Can’t Enter Recovery Mode
– Make sure to press hardware key combo correctly for your device when powered off.
– Try rebooting and pressing keys multiple times to enter recovery.
– For settings reboot, ensure you are updated to Android 8.0+.
– Check if custom recovery is installed – stock recovery may have different key combo.
Can’t Navigate Interface
– Use volume keys to move up/down and power button to select.
– In stock recovery, long press power button to highlight options.
– If touch screen doesn’t respond, likely custom recovery is corrupted.
Can’t Access SD Card
– Mount SD card by going to Mounts menu and selecting the storage partition.
– SD card might be corrupted. Try formatting SD card through recovery.
Can’t Complete Wipe
– To wipe system, go to Mounts and unmount System first.
– For complete wipe, do advanced wipe and select relevant partitions.
Backup Fails
– Ensure USB storage or SD card is properly mounted and has sufficient space.
– Try formatting the storage device first before backup.
Conclusion
Hopefully this guide has helped you understand what is Android recovery mode, how to access it, navigate the interface and use the various recovery tools and options. Making use of the various recovery functions appropriately will help you maintain your device and fix issues. Installing a custom recovery greatly expands the available utilities. Remember to always backup important data before wiping your phone in recovery. Let us know if you have any other recovery mode questions!