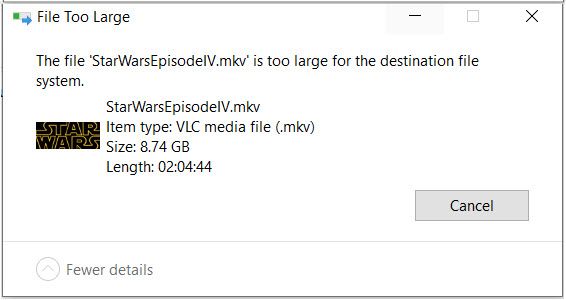The FAT32 file system was introduced in Windows 95 OSR2 as an upgrade to the older FAT16 file system. FAT stands for File Allocation Table, which is a data structure that the operating system uses to manage files on a disk volume.
One of the limitations of FAT32 is that it cannot store individual files larger than 4GB in size. This is due to the way that FAT32 keeps track of file sizes. FAT32 uses 32-bit values to store file sizes, which means the maximum possible file size is 2^32 bytes minus 1 byte for bookkeeping. This works out to 4,294,967,295 bytes or approximately 4GB.
Technically, the reason for the 4GB file size limit stems from the 32-bit field that’s used to store file sizes in the FAT allocation table. When FAT32 was designed in the mid-1990s, 4GB was considered a very large file size, so the 32-bit limit wasn’t seen as a major drawback. However, as software, media files, and disk drive capacities continued growing over the years, the 4GB limit became increasingly restrictive.
When the 4GB limit becomes problematic
For everyday file storage and transfer, FAT32’s 4GB file size limit is usually not a major issue. However, there are some cases where users will encounter problems and frustrations when trying to work with larger files on FAT32 formatted drives and devices.
One common scenario is when trying to save very large files that exceed 4GB in size. This includes files like high definition video recordings, virtual machine disk images, large database backups, and other sizable files. Since these single files are over 4GB, FAT32 will refuse to save them. Users will have to split these files into smaller chunks under 4GB each to store them properly (more on this later). This added complexity can make working with large files a hassle on FAT32.
Another problematic case is transferring large files between FAT32 formatted devices like USB drives or memory cards. Even if the file is under 4GB and can exist on one FAT32 device, the file will be too large to directly transfer between two of these devices. Users have to again resort to splitting files or reformatting drives to move data, rather than simply drag and drop copying large files.
In general, FAT32’s file size limit starts to become a nuisance when dealing with today’s ever larger digital files over 4GB in size. Simple tasks like saving and transferring data can become complicated, requiring annoying workarounds. This makes exFAT or NTFS better options for managing bigger media and backups. Still, in some cases FAT32 remains the only format compatible across devices, so bypassing the 4GB limit becomes necessary.
Software solutions for bypassing the limit
There are various software utilities that can help bypass FAT32’s 4GB file size limit. Two commonly used approaches are:
Zip/RAR utilities to split files
Programs like 7-Zip, WinZip, and WinRAR allow you to split large files into smaller parts that fit under the 4GB limit. You can then transfer the split parts over to your FAT32 drive and recombine them afterwards. This is one of the simplest workarounds.
exFAT format instead of FAT32
Microsoft’s exFAT file system removes the 4GB file size limit while maintaining compatibility with FAT32. Tools like SD Formatter and FAT32 Format allow you to reformat drives as exFAT.[1] Just be aware exFAT is not quite as universally supported as FAT32.
There are also paid third-party tools that can bypass the limit when transferring files to FAT32 drives without reformatting. But the zip split and exFAT options tend to be easier for most people.
[1] https://www.winxdvd.com/resize-video/fat32-file-size-limit.htm
File splitting
One way to bypass the 4GB file size limit on FAT32 is to split large files into smaller chunks that are under 4GB each. This can be done both manually and using automated tools.
To manually split files, you can use the unzip command in Windows Command Prompt or Terminal on Mac. The unzip command allows you to split any zipped file into chunks under a specified size. For example: unzip -s 4g largefile.zip would split largefile.zip into 4GB chunks. The individual chunk files could then be moved to the FAT32 drive separately.
There are also free automated file splitting tools available like Splittee for Windows or FFSplit on Mac. These GUI tools make it easy to select a large file and split it into FAT32-friendly chunks with just a couple clicks. The advantage of automated splitters is convenience and speed.
After transferring the chunks to the FAT32 drive, the original large file can be reconstituted by joining the split files back together. Most file splitters include a join feature to automate this process. You simply select the split files in order and the tool will combine them into the original large file.
Converting the drive to a different file system
One way to bypass the 4GB file size limit on FAT32 is to convert the drive to a different file system like exFAT or NTFS. These newer file systems support much larger file sizes.
exFAT has some advantages over FAT32:
- Supports files up to 16 exbibytes (EB) in size
- Faster at reading and writing larger files compared to FAT32
- Supported natively in Windows and macOS
However, exFAT lacks some features of FAT32 and NTFS like journaling and permissions. It’s also not quite as widely compatible with devices like digital cameras. Overall, exFAT strikes a balance between FAT32 and NTFS in terms of compatibility and features (source).
NTFS has more robust features compared to FAT32 and exFAT:
- Supports huge individual file sizes up to 16 EB
- Journaling helps prevent file corruption
- Permissions and encryption for better security
The downside is NTFS has limited compatibility with other devices and operating systems. For example, macOS can only read NTFS drives, not write to them natively (source).
So when choosing a file system, it’s important to consider which devices need to access the drive. FAT32 is the most universally compatible, while exFAT strikes a balance, and NTFS offers the most features but limited device support.
Potential Downsides of Bypassing the Limit
While bypassing the 4GB file size limit on FAT32 can allow you to store larger files, there are some potential downsides to be aware of:
File fragmentation – When a large file is split into smaller chunks, it can become fragmented across the disk. This fragmentation can slow down file access and make managing the split files more complicated. Frequent writing and rewriting of fragmented file chunks can also degrade performance over time.1
Compatibility issues – Some older software and devices may not recognize split file chunks as belonging to the same file. This could lead to problems accessing the full content. There may also be compatibility issues with backup software, disk utilities, media players, etc.2
File management challenges – Keeping track of multiple file chunks and reassembling them can become a headache. If any chunks go missing or become corrupted, the full file may be unrecoverable.
Overall, bypassing the limit can require more IT maintenance and technical savvy from users. For less tech-comfortable users, it may be better to use an alternate file system without a built-in file size limit.
When it’s best to use another file system
For drives over 32GB in capacity, it is generally recommended to use a file system other than FAT32. FAT32 has limitations for drives larger than 32GB, including inefficient storage allocation and performance degradation (https://www.pcmag.com/how-to/fat32-vs-exfat-vs-ntfs-which-format-is-best-for-your-storage-drive). The maximum volume size for FAT32 is 32GB, so for modern large-capacity drives, other file systems like NTFS and exFAT are better choices.
If you frequently need to store files larger than 4GB, it is advised to use NTFS or exFAT instead of FAT32. The 4GB per file limit on FAT32 can become restrictive for larger files like HD video, disc images, and virtual machine files. Both NTFS and exFAT support much larger individual file sizes, making them more suitable for managing large media files or other data (https://consumer.huawei.com/en/support/content/en-us00414645/).
For internal drives used as a system/boot drive or to install programs, NTFS is the recommended file system on Windows. FAT32 lacks security features like permissions and encryption which NTFS supports, making NTFS preferable for boot or program drives (https://www.datto.com/blog/fat-vs-ntfs-which-is-better). The advanced features of NTFS like compression and disk quotas also make it ideal for OS and program storage.
Special cases: SD cards and USB drives
SD cards and USB drives often come formatted with FAT32 by default. This can lead to challenges when trying to copy files over 4GB onto the drive. Since SD cards and USB drives are removable storage devices designed for transferring files between systems, having a file size limit can be particularly problematic.
One common workaround is to split the large files into 4GB chunks before copying them over. However, this can be tedious and may cause compatibility issues if the receiving system cannot properly recombine the split files. File splitting software exists to automate the process, but it adds extra steps compared to seamlessly copying a file.
Another option is to reformat the SD card or USB drive to a file system without the limitations of FAT32, like exFAT or NTFS. However, reformatting erases all data on the drive. Also, some devices may not recognize other file systems. For example, digital cameras often only work with FAT32 SD cards.
When possible, it’s best to format SD cards and USB drives to a system without file size limits. But FAT32 may be the only compatible option depending on the device. In those cases, file splitting, compression, or local storage may be necessary for large files. There are trade-offs to consider depending on your specific needs and compatibility requirements.
Best practices for managing large files on FAT32
When working with a FAT32 formatted disk, it’s best to be mindful of its inherent file size limitation. Here are some tips to manage large files effectively:
Store large files in a separate partition/drive if possible. The easiest way is to use a different file system like NTFS or exFAT for the partition or drive where you keep your large files. This avoids clogging up the FAT32 drive.
Split files before transferring to FAT32. Use a file splitting tool to divide the file into smaller parts under 4GB before copying over to the FAT32 formatted drive. Then recombine the split files after copying. Some file compression tools have built-in splitting features.
Archive unused large files. If you have large files on your FAT32 drive that are not accessed regularly, consider archiving them to separate storage. This clears space on the FAT32 drive for active files under the size limit. Many archiving tools support splitting archives.
Format extremely large partitions as NTFS instead. If you have a partition or drive over 32GB that needs to store individual files larger than 4GB, use NTFS instead of FAT32. The minimal downsides of NTFS are worth avoiding the 4GB limit.
Check file sizes before copying over. When transferring files onto a FAT32 volume, verify that the file sizes are under 4GB first. This avoids copy failures due to the limitation.
Consider defragmenting the FAT32 drive periodically. Fragmentation exacerbates the impact of the 4GB file size limit. Defragmenting helps maximize available space.
Ultimately, the 4GB file size limit is inherent to the FAT32 file system. Planning file storage and transfers accordingly is key to smooth operation.
Conclusion and Summary
In this article, we explored different methods for bypassing FAT32’s 4GB file size limitation, including file splitting tools, drive conversion software, and using exFAT or NTFS instead. While it is possible to work around the limit, each method has tradeoffs.
File splitting automatically divides large files into smaller chunks, but requires them to be rejoined later for use. Converting to exFAT or NTFS removes the size limit, but reduces compatibility with some devices. Sticking with FAT32 ensures wide compatibility but restricts maximum file sizes.
In general, FAT32 is best suited for removable media like USB drives and SD cards. For internal hard drives, NTFS is usually preferred on Windows, while macOS works well with APFS or exFAT. If you regularly handle files over 4GB, it’s better to choose a different file system upfront rather than trying to bypass FAT32’s limits through splitting or conversion utilities.
Overall, the 4GB file size limit is a tradeoff of using FAT32. While workarounds exist, you may be better served by using a more modern file system without arbitrary restrictions if your use case calls for large files.