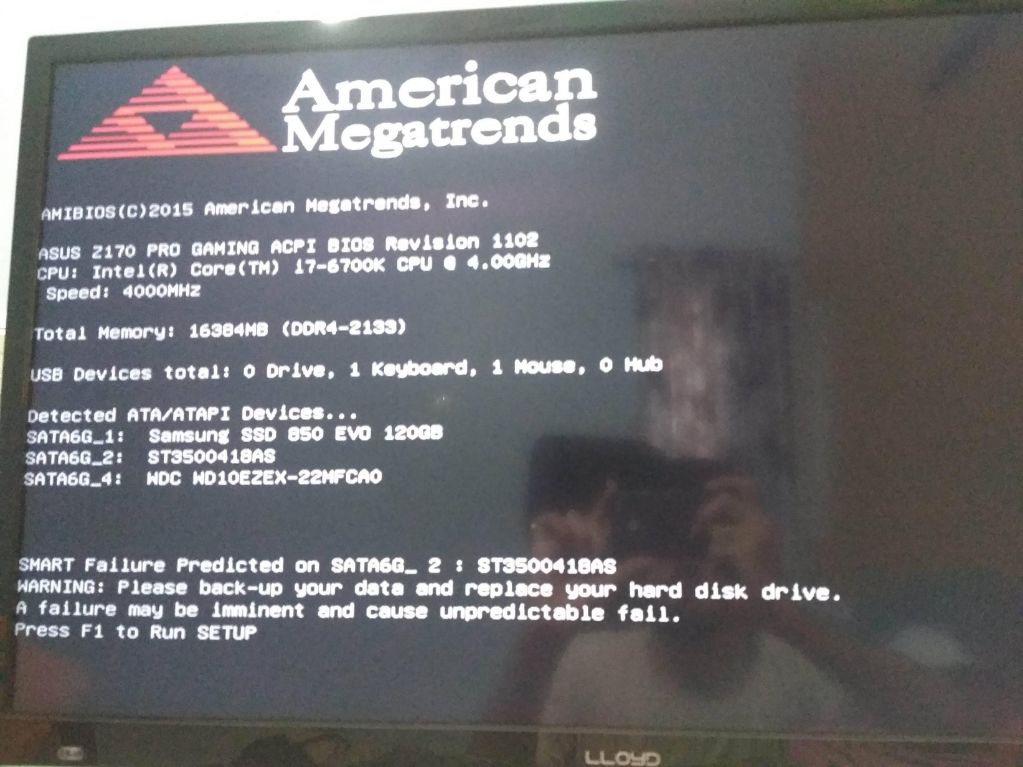A failing or failed hard drive is one of the most common reasons for computer issues. If your computer is experiencing problems like freezing, blue screens, slow performance, or difficulty booting, it could be caused by hard drive failure. Luckily, there are some simple steps you can take to check for hard drive failure right in your computer’s BIOS (Basic Input/Output System).
What is the BIOS?
The BIOS is firmware pre-installed on your computer’s motherboard that handles critical low-level functions like initializing hardware components, booting the operating system, and managing basic system settings. When you first turn on your computer, the BIOS runs some diagnostic tests and checks for connected devices like hard drives before attempting to boot into the OS. This makes the BIOS a useful tool for detecting potential hard drive issues.
Signs of Hard Drive Failure
Here are some common signs that your hard drive may be failing:
- Frequent crashes, freezes, or blue screens
- Long boot times
- Unusual noises like clicking, grinding, or buzzing from the hard drive
- Files taking much longer to open or save
- Difficulty detecting or recognizing the hard drive
- Corrupted data like documents, photos, or programs not opening properly
If you notice any of these symptoms, it’s a good idea to check your hard drive health using the BIOS.
Accessing the BIOS
To check your hard drive in the BIOS, you first need to access it on system boot. Here are the basic steps:
- Restart your computer.
- As it boots, look for a message prompting you to press a key to enter Setup. This is usually F2, F10, Delete, or Escape, but can vary by manufacturer.
- Once in the BIOS, look for options related to storage or hard drive.
If you miss the prompt, simply restart and try again. The key to tap should be displayed briefly during the POST (Power On Self Test).
Checking S.M.A.R.T. Status
Once in the BIOS, look for the S.M.A.R.T. status of your hard drive. S.M.A.R.T. stands for Self-Monitoring, Analysis and Reporting Technology, and is a monitoring system built into hard drives to detect reliability issues. A S.M.A.R.T. failure or warning is a strong sign your drive is degraded or failing.
The S.M.A.R.T. information displayed can vary across manufacturers, but you want to make sure the status does NOT say “Failed” or “Bad”. If it does, your drive is likely damaged and should be replaced.
Checking for Detected Drives
The BIOS screen should list all detected storage devices connected to your system, including hard drives. Carefully inspect this list – if your hard drive is missing from the BIOS entirely, that indicates it is not being detected at all. An undetected drive typically means complete failure has occurred.
Monitoring Hard Drive Temperature
Some BIOS versions allow you to view the current temperature of internal hard drives. Excessively high temperatures around or above 60°C can indicate potential drive issues. However, normal temps can vary across drive models, sizes and workloads. Sudden high temps in a previously cool drive tend to be more concerning.
Checking for Bad Sectors
If your BIOS has an integrated hard drive diagnostic tool, you can also try testing for bad sectors. Bad sectors are small parts of the physical drive surface that have become damaged and inaccessible. They are a sign of physical degradation and can lead to data loss. The diagnostic will scan the drive and flag these bad areas.
Listening for Unusual Noises
With the computer case open, carefully listen for any strange noises coming from the hard drive during the boot process, like loud clicking or grinding. These audible signs can also indicate a failing drive.
Trying a Different SATA Port
If your hard drive is not detected at all in BIOS, try switching the SATA cable to a different SATA port on the motherboard. Faulty ports can sometimes cause connectivity issues. Just make sure power is disconnected first when moving cables.
Conclusion
Checking your hard drive health in the BIOS is a quick and easy way to identify potential failure before it causes serious problems. Keep an eye on S.M.A.R.T. status, drive detection, temperatures, bad sectors, and unusual noises. If any signs point to a faulty drive, make plans to replace it right away to avoid data loss or system downtime. Catching and addressing hard drive problems early using the BIOS can help maximize performance and lifespan of your computer.
Frequently Asked Questions
What is the BIOS?
The BIOS (Basic Input/Output System) is firmware pre-installed on your computer’s motherboard that initializes hardware components like drives, video cards, USB ports etc. and allows you to configure low-level system settings. It runs diagnostic checks and starts the boot process when you first turn on your PC.
How do I enter the BIOS?
To access the BIOS, restart your computer and look for a prompt to press a key, usually F2, F10, Delete or Escape, during the initial boot splash screen. Pressing this key will enter the BIOS setup utility.
Where do I find hard drive info in BIOS?
Once in the BIOS, look for menus and submenus related to storage or hard drives. Common places to find drive details are sections titled Advanced, Boot, Security, or Hard Drive Diagnostics.
What is the S.M.A.R.T. status?
S.M.A.R.T. stands for Self-Monitoring, Analysis and Reporting Technology – it is a monitoring system built into hard drives to detect reliability issues. Checking for a S.M.A.R.T. failure in BIOS can reveal hardware problems.
Why is my hard drive not detected in BIOS?
If your hard drive is not showing up in BIOS at all, potential causes include a failed drive, faulty SATA cable, damaged SATA ports, incorrect drive configuration, or a drive not receiving power. Troubleshooting can help narrow down the issue.
What temperature is too hot for a hard drive?
While acceptable temps vary across models, sustained temperatures around or above 60°C (140°F) can indicate excessive hard drive heat that may lead to potential hardware problems.
How can I test for bad sectors in BIOS?
Some BIOS versions have integrated hard drive diagnostics that can perform a scan to check for bad sectors. This can identify physical drive degradation and damage.
What noises indicate a failing hard drive?
Listen for clicking, beeping, grinding, buzzing or whining coming from the hard drive area. Unusual noises like these typically mean the physical drive hardware is degrading or faulty.
Should I replace my hard drive if BIOS shows failure?
Yes, any clear failure or S.M.A.R.T. errors for your hard drive in BIOS are a sign of physical problems with the drive. Backup your data and replace a faulty drive promptly to avoid serious system issues or data loss.
Can BIOS diagnose other computer problems?
Besides hard drive health, the BIOS can also provide information about memory, CPU, motherboard temperatures and voltages to help troubleshoot a variety of computer issues.
| Hard Drive Issue | Potential Cause |
|---|---|
| S.M.A.R.T. Error | Failed drive hardware |
| Drive not detected | Disconnected cables, failed drive, damaged SATA ports |
| Overheating | Insufficient ventilation, failing fan, dusty heat sinks |
| Bad sectors | Physical drive damage or degradation |
| Strange noises | Mechanical failure, loose parts, degraded read/write heads |
This table summarizes common hard drive issues that can be detected in BIOS and their potential causes.
Troubleshooting Hard Drive Failure
If you discover signs of hard drive failure in BIOS, following some basic troubleshooting steps may help identify the problem:
- Check cables – Ensure SATA data and power cables are securely connected to the drive and motherboard.
- Try another SATA port – Switch the drive to another SATA port and check if it is detected.
- Update BIOS – An outdated version could cause drive detection issues.
- Reset BIOS – Sometimes resetting BIOS settings to default can resolve configuration problems.
- Check drive manufacturer diagnostics – Run the HDD maker’s diagnostics to confirm failure.
- Test with new cables – Faulty SATA cables themselves can prevent drive detection.
- Try a different power supply – Insufficient power delivery may cause problems.
- Listen for noises – Unusual noises point to physical failure.
If problems persist after troubleshooting, the hard drive is likely damaged and should be replaced. Make sure to backup important data from the drive first if possible.
Preventing Hard Drive Failure
You can help minimize hard drive failure risks by:
- Handling drives gently and properly mounting them
- Protecting against impacts, drops, and shocks
- Keeping drives away from liquids, heat sources, and magnets
- Avoiding excessive drive fragmentation
- Performing regular S.M.A.R.T. checks
- Maintaining proper ventilation for cooling
- Upgrading aging drives after 3-5 years of use
- Backing up data regularly as a precaution
While hard drives are designed to withstand normal wear and tear, taking proper precautions helps ensure longevity and prevents premature failure.
Recovering Data from Failed Drives
If your hard drive has completely failed and you need to recover important data from it, there are some options available:
- Try removing the drive and connecting it as an external drive to another machine. This enclosure isolation allows you to access the data if the rest of the computer is faulty.
- Boot into a Linux live CD – Linux can sometimes read drives with failures that prevent Windows from booting.
- Use data recovery software to scan the drive and reconstruct corrupted data.
- Take the drive to a professional data recovery service for repair and recovery attempts in a dust-free cleanroom.
- Replace the failed drive’s PCB (printed circuit board) with one from an identical working drive, which can repair some electronic failures.
The probability of successful data recovery depends on the drive’s failure type and extent of damage. But the tips above provide some options to try and regain access to precious data that might otherwise be lost.
When to Replace a Hard Drive
Here are some general guidelines for when you should replace a faulty or aging hard drive:
- Your hard drive is over 3-5 years old
- You receive frequent S.M.A.R.T. warnings and errors
- Your drive is not detected in BIOS or requires troubleshooting to be recognized
- You experience frequent crashes, sluggish performance, and file corruption
- The drive has developed bad sectors that cannot be repaired or reallocated
- Your drive constantly overheats and runs hot
- Odd noises come from the drive during operation
- Your data recovery attempts have failed
Replacing a drive as soon as serious issues emerge can help you avoid catastrophic data loss when the drive completely fails. Pay attention to the warning signs.
Conclusion
Checking your hard drive health using your computer’s built-in BIOS utilities can help you spot potential problems early before they result in system instability, performance drops, or total drive failure. Keep an eye out for S.M.A.R.T. errors, missing drives, overheating, bad sectors, and strange noises during boot. Take quick action at the first signs of a degrading drive to backup data and begin replacement. Proactively monitoring hard drive health through BIOS can give you vital warnings and prevent loss of precious files and memories.