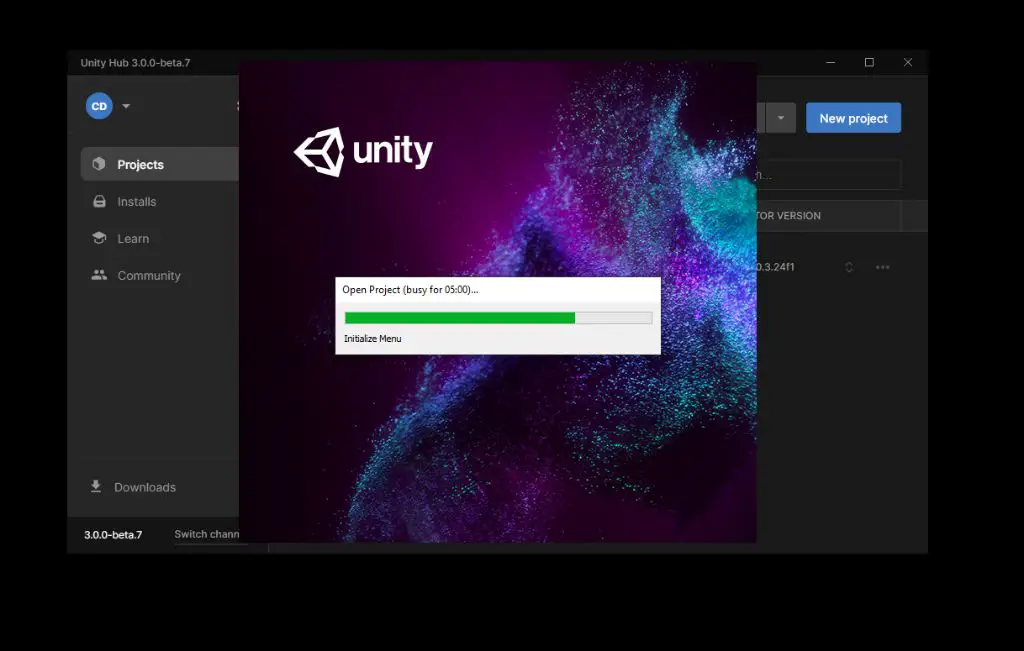Quick answers
Some signs that an SSD may be failing include:
– Increased number of bad sectors
– Slow performance/long load times
– Frequent freezing/crashing
– Corrupted files
– SMART errors
You can check for these issues in various ways, such as running disk utilities, monitoring SMART data, and running benchmarks. Reddit threads provide additional troubleshooting tips from community experience.
Solid state drives (SSDs) are becoming increasingly common in computers due to their faster speeds and improved reliability compared to traditional hard disk drives (HDDs). However, SSDs can still experience failures and issues over time that degrade performance. Knowing how to check for signs of a failing SSD can help you identify problems early and take action before you lose data or have to replace the drive.
In this 5000 word guide, we will cover multiple methods for checking if an SSD is failing or experiencing problems. We will discuss tools built into Windows and Mac operating systems, third party utilities, using SMART data, running benchmarks, and analyzing Reddit threads for troubleshooting tips from other users’ experiences. By the end, you should have a thorough understanding of how to proactively monitor SSD health and performance.
Check disk utilities
The first place to check for SSD errors is in your operating system’s built-in disk utilities. These will scan for issues and provide details on drive health and status.
Check Disk in Windows
On Windows, the Check Disk (chkdsk) utility can scan for file system errors and bad sectors. To run Check Disk on your SSD:
1. Open File Explorer and right click on the SSD drive letter.
2. Select “Properties”.
3. Go to the Tools tab in the drive properties window.
4. Under Error-checking click “Check” to scan the drive.
5. Check both boxes to scan for and automatically fix file system errors and recover bad sectors.
6. Click Start to begin scanning.
Check Disk will run through several stages where it checks file system integrity, forcing reallocation of any bad sectors it finds. Review the report at the end to see if any errors were detected or fixed. Frequent bad sectors that reappear can indicate a failing SSD.
First Aid in macOS
On macOS, you can use the First Aid feature of Disk Utility. To run it:
1. Open Disk Utility (located in Applications > Utilities).
2. Select your SSD drive on the left side panel.
3. Click First Aid in the top center.
4. Click Run to begin scanning.
First Aid will check the file system structures and attempt repairs if necessary. If it reports errors or problems that cannot be fixed, the SSD may be failing.
S.M.A.R.T. Data
Disk utilities like Check Disk and First Aid can also provide S.M.A.R.T. (Self-Monitoring, Analysis and Reporting Technology) data on SSDs. S.M.A.R.T. reports key health metrics from the drive’s built-in monitoring system.
To view S.M.A.R.T. data in Windows:
1. Open the drive properties window as above.
2. Go to the Tools tab and click on “S.M.A.R.T. data”.
3. The S.M.A.R.T. data window will show reported metrics and their status, along with an overall drive health assessment.
On macOS:
1. Open Disk Utility and select the SSD.
2. Click the S.M.A.R.T. Data button at the top.
3. The S.M.A.R.T. data will display with health statuses.
Key metrics to watch for that can indicate SSD issues:
– High reallocated or pending sector counts: Marked unstable/bad sectors.
– High CRC error counts: Data corruption issues.
– Low mean time between failure (MTBF): Drive predicted to fail soon.
– High erase fail counts: Issues erasing cells.
If multiple S.M.A.R.T. metrics show current or predicted failures, the drive may be degraded or nearing failure. We’ll cover S.M.A.R.T. further in its own section below.
Third party utilities
While disk utilities in Windows and macOS provide basic SSD health checks, third party utilities offer more advanced testing and monitoring capabilities. Several free and paid options are available.
CrystalDiskInfo
CrystalDiskInfo is a free, portable SSD and HDD health monitoring utility for Windows. Key features include:
– Simple interface displaying S.M.A.R.T. attributes, temperature, power on count and time.
– Visual indication of good/caution/warning status for each value.
– Automatic refreshing of stats and option to run quick or full tests.
– Ability to copy stats to clipboard to report or share.
CrystalDiskInfo gives a quick overview of S.M.A.R.T. data and base testing capability. Being portable and lightweight makes it easy to run on any Windows PC.
Hard Disk Sentinel
Hard Disk Sentinel is a more advanced S.M.A.R.T. monitoring tool offering additional performance testing options beyond CrystalDiskInfo. Key features:
– Dashboard view of all drives on system with status indicators.
– Expanded S.M.A.R.T. data inspection and graphical history.
– Drive health rating based on comprehensive evaluation.
– Performance benchmark tests with write/read speeds and access time reports.
– Ability to run disk surface scan to map bad sectors.
– Scheduled disk tests and health reports.
The premium version unlocks certain features like automated backups and SSD over provisioning. For in-depth monitoring and performance testing Hard Disk Sentinel goes beyond basics but costs around $25 after trial expires.
SSDLife
Primarily made to monitor SSD health and lifespan, SSDLife is free for personal use. It focuses specifically on SSD metrics like:
– Total bytes written to estimate remaining endurance.
– Wear leveling counts to check even cell usage.
– Write amplification or how many program/erase cycles are actually happening.
The information SSDLife provides around endurance and wear can better indicate when failures may occur compared to just S.M.A.R.T. data alone. Note that not all makes and models of SSD fully support all attributes it monitors.
Fantom Drives G-Force SSD Toolbox
For those with G-Force SSDs from Fantom Drives, their free toolbox utility provides drive management and health monitoring. Like the other utilities it shows S.M.A.R.T. status, but adds further capabilities including:
– Over provisioning to improve performance and extend lifespan.
– Secure erase option to fully wipe and reset the SSD.
– Firmware updates to ensure compatibility and fix bugs.
– Configuring RAID if running dual SSDs.
The toolbox centralizes monitoring, maintenance and configuration specific to Fantom SSDs into one utility.
Manufacturer Tools
Beyond the multi-drive utilities above, manufacturers like Samsung and Crucial provide their own drive toolbox apps. These are customized even further to their SSD models in areas like:
– Updating firmware they’ve validated for the specific SSD.
– Enabling drives features like over provisioning or encryption.
– Providing model-specific health reports based on specialized tracking.
– Diagnosing issues known to impact certain model runs.
The downside is they only work for SSDs from that brand, whereas the general utilities above support many types. But for most in-depth tracking of health and tweaking, the manufacturer’s own toolbox app is worth using if available for your SSD brand and model.
SMART Data
We’ve touched on S.M.A.R.T. data several times as it relates to utilities for monitoring SSD health. Let’s explore it a bit deeper and see what S.M.A.R.T. values are most important to watch.
S.M.A.R.T. 101
S.M.A.R.T. stands for Self-Monitoring, Analysis and Reporting Technology. It is a system built into storage devices to monitor and report on various internal metrics that can help predict failures.
SSDs, HDDs and flash drives all support S.M.A.R.T. data to some extent. The drives self-monitor critical factors like:
– Temperature
– Current and voltage
– Read and write errors
– Bad sectors or failed memory cells
– Wear levels on cells
– Time spent powered on
– Data integrity checks
S.M.A.R.T. allows the device firmware to track these metrics in real-time. Utilities can access and report the data, making it useful for monitoring SSD health. Hard failures can potentially be avoided if signs are detected early enough.
But S.M.A.R.T. has limitations:
– Only reports failures that it is designed to detect and may miss other modes of failure.
– Metrics depend on the drive manufacturer’s implementation.
– Not all values indicate imminent failure, more informational than predictive in some cases.
– No standard format or values across vendors. Interpretation varies.
Still S.M.A.R.T. provides valuable insight into SSD performance and health that is much better than nothing. When combined with disk utilities and benchmark testing, it can help determine if an SSD may be degrading or nearing failure.
Key SSD S.M.A.R.T. Values
While the specific S.M.A.R.T. attributes differ greatly across drive models, there are some key ones that can indicate issues regardless of manufacturer:
– Read error rate – Higher values can mean data corruption issues.
– Reallocated sectors – Marked bad blocks that have been remapped.
– Power-on hours (POH) – Can indicate worn out cells. High POH warrants closer monitoring of other values.
– Used reserved block % – Remaining overprovisioning or spare area. Lower % can mean wearing down.
– Wear leveling count – High values indicate uneven cell wear distribution.
– ECC errors or CRC errors – Signal issues with data integrity and correction of errors.
– Media and Data Integrity Errors – Both suggest problems with accessing data due to degradation.
– Write amplification – High amplification of writes is abnormal.
Other values like temperature, erase failures, uncorrectable errors, head instability, and spin retry counts can also indicate problems in HDDs or flash storage.
Ideally for an SSD in good health you want to see:
– No reallocated sectors
– 100% life remaining based on writes or wear
– Ultra low read/write error rates
– No data integrity error counts
– Even wear across cells
– Normal write amplification below 2
– Low power-on time relative to SSD age
– Cool temperatures during operation
– No failed operations
Run Benchmarks
S.M.A.R.T. values and disk utilities help identify problems at the hardware level. But outright testing SSD read/write performance can detect issues as well.
Running storage benchmarks provides measurable speed testing across typical file operations:
-Sequential read/write – Large file and sustained throughput.
-Random read/write – Small file and random I/O operations.
-Access times – Latency of individual data requests.
Benchmark tests simulate real-world usage like booting an OS, loading applications, file transfers and more. Comparing results against benchmarks of your SSD when new can determine if speeds are lower than they should be.
Some popular free benchmarks for Windows include:
– CrystalDiskMark – Provides sequential and random speeds with multiple file sizes.
– ATTO – Long-established HDD and SSD benchmark with advanced testing options.
– Anvil’s Storage Utilities – Comprehensive benchmark with custom test settings.
– AS SSD – Provides full suite of benchmark tests and S.M.A.R.T. monitoring.
On macOS benchmarks to try are:
– DiskMark – Made by DigLabs, this is one of the more robust Mac benchmarks.
– QuickBench – Provides extended testing of read, write and latency.
– Blackmagic – Part of Blackmagic Design’s video software, provides basic SSD read/write speeds.
Run benchmarks when the drive is newly installed to get baseline numbers. Then run periodically to check for performance changes over time. If speeds start slipping below expectations, it likely indicates the SSD is degrading in some way.
Monitor Reddit
With SSDs now commonplace, Reddit is full of users discussing their experience with drive failures and troubleshooting performance issues. Subreddits like r/techsupport and r/buildapc are good places to learn from others facing similar problems with their SSDs.
Some tips found reading Reddit threads on detecting SSD failures:
– Use CrystalDiskInfo or SSDLife to monitor used reserve blocks, this often indicates degradation before failures occur.
– Compare benchmark tests to those run when the SSD was new to check if speeds declined substantially.
– Frequent file corruption issues and crashes likely mean the SSD is going bad.
– Odd behaviors like freezing during intensive drive activity or suddenly slow load times point to SSD.
– Always check S.M.A.R.T. values but don’t expect them to catch all failure modes.
– If OS drive benchmarks are slow but speeds are normal on a secondary SSD, the main drive may be failing rather than other components.
– For advanced users, analyzing raw SMART data in a HEX editor can sometimes provide additional insight.
Reddit can also help identify problematic SSD makes and models prone to failure using community experience. And offer tips to avoid failures like:
– Firmware updates often help correct stability issues on buggy drives.
– Don’t fill SSDs over 70% capacity for best stability and wear leveling.
– Use overprovisioning when available to increase spare area and lifespan.
– Keep SSDs cool as high temps degrade cells faster.
While redditors sometimes guess wrong on the cause of PC issues, their real-world experience combined with experts makes Reddit a valuable resource for troubleshooting SSD failures.
Replace if Necessary
If all signs point to a degraded or faulty SSD as the likely cause of problems, replacement is the solution rather than further troubleshooting at that point. Cloning the old SSD to a new model can provide a quick transition:
– Use disk cloning software like Clonezilla to copy the full contents in one go.
– Swap the physical drives, using the clone for trouble-free replacement.
– Alternately, clone then restore the copy to the new SSD externally using USB.
An alternative is to do a clean reinstall of the OS on the new SSD. This provides an opportunity to also:
– Upgrade to a bigger or faster SSD model.
– Refresh your OS install if it had issues anyway.
– Start clean rather than risk cloning old problems.
When installing the OS cleanly on the new SSD:
– Backup all must-keep data from the old SSD just in case.
– Perform a secure erase on the old SSD before disposal if sensitive data present.
– Do post-install optimizations like enabling overprovisioning and TRIM.
Regardless of approach, physically replacing the suspect SSD resolves the root cause once you are confident it is failing.
Conclusion
While SSDs are generally reliable, they can start exhibiting signs of failure over time. Detecting issues early allows you to secure data and arrange replacement before an outright failure causes data loss or downtime.
Check disk utilities for bad sectors, errors and S.M.A.R.T. values. Use third party tools for deeper insights and benchmark testing capability. Monitor Reddit for real user experiences identifying SSD failures through symptoms.
Watch for key indicators like high reallocated sectors, reduced speeds, data integrity errors and low spare capacity. If multiple tests reveal poor drive health, replace the SSD even if not fully failed yet. This avoids waiting until problems become severe or catastrophic failure occurs.
With the right tools and tests, you can keep ahead of SSD degradation. Being proactive about checking SSD health reduces the chances of an unexpected fatal crash and makes replacement smoother.