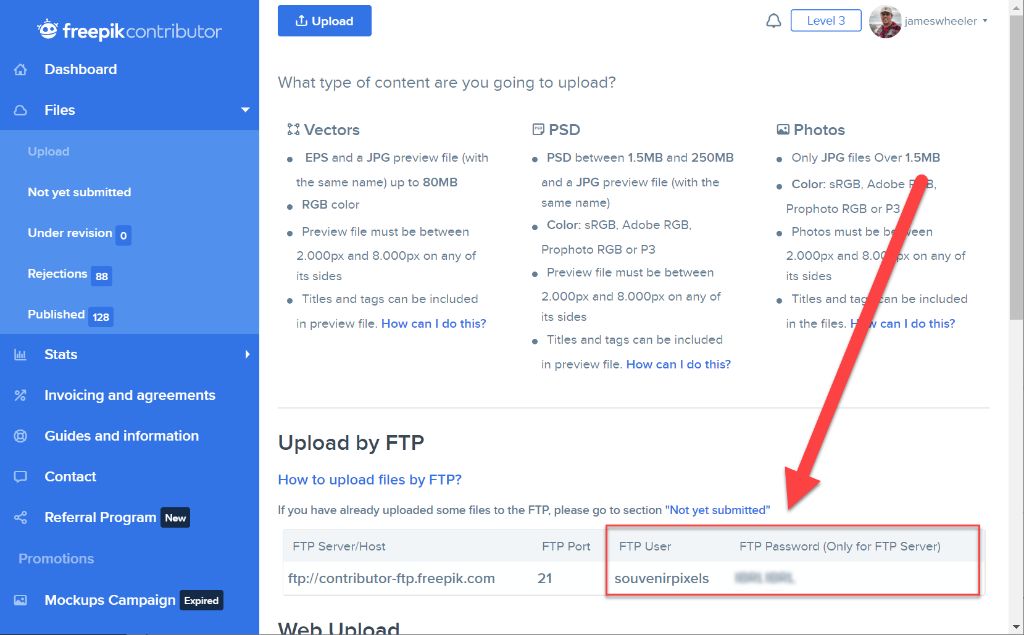Passwords are an important part of our digital lives. They protect our personal information and accounts from unauthorized access. With so many online accounts, it’s understandable if you can’t remember all your passwords off the top of your head. Fortunately, there are easy ways to check what a password is for a particular account if you’ve forgotten it.
Recover password through account recovery options
Most online accounts provide account recovery options in case you forget your password. They will ask you to provide an alternate email address or phone number that you had registered with the account. Once you provide these details, they send a reset link or one-time passcode to access the account and change the password.
Here are the typical account recovery options for some popular online services:
- Gmail – Enter the registered phone number or alternate email address. Google will send a verification code to access the account.
- Facebook – Click the “Forgot password” link and enter your email or mobile number used for registration. Facebook will email a password reset link.
- Apple ID – Click the “Forgot Apple ID or password” link and enter your registered email address. Apple will email steps to reset your password.
- Amazon – Click the “Forgot Password” button and enter your account’s registered email or mobile number. Amazon will send a password reset link.
If you don’t remember the registered email or phone number either, you can click the relevant account recovery options to verify your identity through purchase history, addresses, payment methods, etc.
Check browser’s saved passwords
Modern web browsers like Chrome, Firefox and Safari offer the option to save passwords when you log into accounts. You can follow these steps to view saved passwords:
Chrome
- Click the three vertical dots menu in the top right corner.
- Select Settings and go to Autofill section.
- Click Passwords to view your saved passwords and the websites they belong to.
- Click the three vertical dots next to a password to Edit or Delete it.
Firefox
- Click the three horizontal lines menu button and select Logins and Passwords.
- Enter your Firefox master password if prompted.
- A list of saved passwords and corresponding websites will be displayed.
- Click the three vertical dots to the right of a password to Edit or Remove it.
Safari
- Go to Safari > Preferences and click on Passwords tab.
- Saved passwords are listed with websites, accounts and creation date.
- Click on a password and then press Show to view it.
- Click Edit to change the password or Delete to remove it.
Use a password manager
Password managers are specialized tools that securely store all your passwords in an encrypted vault and allow convenient access across devices.
Leading options include:
- 1Password
- LastPass
- Dashlane
- Keeper
Here’s how password managers can help you check passwords:
- Download and install the password manager app on your devices.
- Set up a strong master password for secure access to the vault.
- Enable auto sign-in on websites to save new passwords to the vault automatically.
- Use the password manager interface to view your complete list of site passwords conveniently.
- Look up a particular website or account to see its associated username and password.
- Most apps also allow searching passwords for a keyword or phrase.
Since password managers store all your passwords locally in encrypted form, you can access them any time without relying on a website’s account recovery.
Check email account passwords
If you exclusively used an email account for registrations, you can log into its web interface or mail client app to find many of your account passwords:
- Log into your email account.
- Use the search/filter tools to find emails from major services.
- Look for registration, password change and password reset emails.
- The body of such emails usually contains the account password in plain text.
- Note down the discovered passwords and consider changing them afterward for security.
Some email providers like Gmail even have advanced search operators to narrow down password reset emails more accurately. For example, the query “from:(amazon.com OR facebook.com) subject:reset password” would show applicable results.
Check browser autofill entries
In addition to saved passwords, browsers also autofill other account details like usernames, contact info, credit cards, etc. You can check these autofill entries to jog your memory for forgotten passwords.
The steps will be similar to checking saved passwords:
- Open browser settings and look for autofill/smart fill options.
- View the list of stored entries for various sites.
- Recognizing a username or email can help recall the password.
- Edit or remove outdated entries if needed.
Autofilled entries are linked to the accounts you frequently visit, so they serve as useful reminders for commonly used passwords.
Search account emails for clues
Often the emails sent from online accounts can provide clues about your username or password:
- Check account notification emails for references to your username.
- Your purchase receipts, billing statements and shipping notifications may contain account details.
- Order confirmations from retailers may have the password in the email body.
- Security alert emails tend to identify your account name and email.
- Newsletters may address you by your first name or username.
Sifting through account emails can help you reconstitute forgotten login credentials or narrow down password guesses.
Check communications from account
Along with emails, you may have received other communications from online accounts that provide hints:
- SMS/Text messages when signing up for accounts on your phone
- Mobile app notifications for banking, social, shopping apps
- In-app messages and memos with username/profile references
- Posted mail containing account statements, data privacy notices, etc.
These sources might mention your name, account ID or registered contact information that you can cross-reference when trying to recollect your password.
Search devices for credential files
Some apps and tools save your login credentials in files or settings storage on devices like laptops and mobiles. You can try searching for these files to check passwords:
- App config files with .xml, .config extensions
- Browser files like cookies, bookmarks, history
- Text/doc files with password notes
- PDFs with account statements
- Media files with visual/audio password reminders
- System credential managers like Keychain on Mac
Use search tools specific to your device’s OS (Spotlight on Mac, File Explorer on Windows, Finder on iPhone etc.) to locate relevant files containing credentials.
Check old physical records
Don’t forget to check your physical papers and documents if you maintained any account records offline:
- Diaries/notebooks with password notes
- Printed account statements
- CDs/hard disks with old data backups
- labeled media like DVDs and flash drives
- Documents filed away for safekeeping
You may find passwords for older or inactive accounts written down on paper. Sorting through your home office storage can uncover these for reference.
Remember password creation habits
Think about your own password creation habits and tricks to get ideas:
- Do you use favorite song lyrics, quotes or lines from movies?
- Are passwords based on memorable dates, events or names?
- Do you substitution like @ for “a” or use leet speak?
- Do you add contextual numbers like “Facebook2022”?
- Do you use the same base password with variations?
Understanding your own patterns makes it easier to logically guess passwords for accounts even without specific memory of them.
Retrace account registration steps
Mentally walk through the steps when you originally signed up for an account:
- What initial username/email did you provide?
- How did you create the password – random generator or personal system?
- Did you enter any personal details for security questions?
- Did you get an onboarding email/SMS confirming registration?
- Did you perhaps note down the credentials somewhere?
Retracing your account creation thought process often leads to suddenly remembering important password details.
Ask contacts if they know it
If you shared an account with family members or created accounts on someone’s recommendation, you can ask them:
- Family members like parents, partners or siblings
- Friends who referred you to the website/app
- Colleagues with whom the account was shared
- IT support staff who may have helped create it
People close to you when registering the account may know or remember your credentials.
Check affiliated account passwords
If you have multiple accounts with a service, check passwords for ones you remember:
- Email accounts on the same domain
- Other social media accounts of the service
- Retailer account if you recall online banking password
- Forums or blogs using the same login
People tend to reuse passwords or variants across affiliated accounts. Remembering one can help unlock others.
Search past breach exposures
Check if the password was exposed in any past security breaches:
- Visit sites like HaveIBeenPwned that aggregate breach data.
- Enter your email address or username to check breach listings.
- Look for breaches relevant to the account in question.
- The password may be listed there in plain text.
While past breach exposure necessitates changing the password, it can let you recover lost credentials in the interim.
Use password generator tools
Many password generator tools allow specifying certain requirements to narrow down options:
- Password length (eg. 8 characters, 10 characters, etc.)
- Character types (lowercase, uppercase, numbers, special symbols)
- Masks like ****1234
- Dictionary words
- Contextual phrases
Adjust the custom settings to match your probable password creation habits and generate likely candidates.
Try common password lists
Refer lists of commonly used passwords to try out:
- Top 100 or 500 worst passwords – often reused weak passwords like 12345678, qwerty, password123, etc.
- Common keyboard patterns – qwertyui, asdfghjk, zxcvbnm, etc.
- Common words and phrases – password, letmein, login, etc.
- Common named words – soccer, monkey, superman, princess, etc.
- Years and dates – 2022, 12345, 11111, etc.
Guessing common passwords yields surprisingly good results due to widespread reuse.
Use password cracking tools
More technical users can use password cracking tools like hashcat and John the Ripper to recover complex passwords:
- Gather password hashes from system breaches, encrypted files or password databases.
- Feed the hash list into the cracking tool.
- Use wordlists, rules, masks and mutations to guess passwords.
- Crack password hashes by testing billions of guesses per second.
This brute force approach can break even strong, complex passwords but requires technical expertise.
Ask for password reset
If all else fails, use account recovery options to reset the password:
- Visit login page and click “Forgot password?” link.
- Enter username/email when prompted to identify account.
- Follow reset instructions sent to registered contact.
- Create a new secure password.
Resetting your password gives you a clean slate for accessing the account again securely.
Conclusion
Checking forgotten passwords doesn’t need to be frustrating. Try the various tips and methods suggested above to successfully find login credentials for most accounts. Using a password manager can also prevent this problem by saving them securely across devices.
With the increasing number of online accounts in daily life, it’s normal to forget some passwords. But a bit of effort following these steps will usually get you back into a password-protected account quite easily.