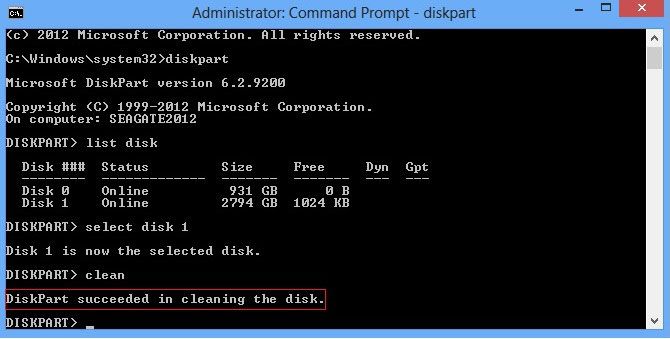Cleaning your hard disk using the command prompt (cmd) can help improve your computer’s performance by removing unnecessary files and freeing up disk space. The cmd utility provides access to powerful built-in Windows commands that can automate disk cleaning and optimization tasks.
Why Clean Your Hard Disk?
Over time, your hard disk can become cluttered with temporary files, outdated system files, and other data that accumulates but is no longer needed. Cleaning your disk helps:
- Free up disk space – Removing unused files frees up room for applications and files you use regularly.
- Speed up your PC – Eliminating clutter helps your computer run faster since it doesn’t have to slog through tons of unnecessary data.
- Protect your privacy – Temporary and cached internet files may contain private information you don’t want others accessing.
- Fix issues caused by disk errors – Sometimes performance issues and crashes can occur because of corrupted files on a bloated disk.
How to Use the Command Prompt for Disk Cleaning
The command prompt provides access to some simple, yet powerful, options for cleaning and optimizing your hard disk. Here are the basic steps:
- Open the command prompt – Press the Windows key + R, type “cmd”, and press Enter.
- Navigate to a drive – Type a drive letter followed by a colon to switch to that drive, like “C:”.
- Run cleaning commands – Use commands like DEL, CLEANMGR, and DEFRAG to remove files, clean up system files, and defragment the drive.
- Check disk space – Run “DIR” to view disk usage and see how much space you freed up.
- Close the prompt when finished – Type “EXIT” to close the command prompt window.
Delete Unnecessary Files
You can use the DEL command in cmd to manually remove files you no longer need. Keep in mind this permanently deletes data, so be cautious when running this command:
- Navigate to the folder containing the files you want to delete.
- Run “DEL filename” to delete files one by one, or “DEL *.*” to mass delete all files in a folder.
- You can use wildcards like “DEL *.tmp” to just remove files matching a pattern.
Examples
Delete a single file:
DEL myfile.txt
Delete all files in a folder:
DEL *.*
Delete temporary files:
DEL *.tmp
Use the CLEANMGR Utility
CLEANMGR is a built-in command line tool that scans your disk and allows you to delete unwanted system files and other clutter. To use it:
- Type “CLEANMGR” at the command prompt and press Enter.
- Select the drive you want to clean up and choose OK.
- The tool will scan your system and present a list of files that can be safely deleted.
- Check the boxes next to the items you want to delete and select OK.
This will automatically remove the selected system files and temporary internet data.
What Does CLEANMGR Remove?
Some of the file types and folders CLEANMGR will clean up include:
- Temporary internet files and history
- Temporary Windows installation files
- Windows update cleanup
- Windows log files
- Recycle bin
- System error memory dumps
- Other accumulated junk data
Defragment Your Hard Drive
Defragging your hard disk reorganizes files and data scattered across your drive so they are stored contiguously. This improves access speed and overall performance. To defrag a disk from cmd:
- Type “DEFRAG C:” to defrag drive C: (replace C with whichever drive letter you want to defrag).
- The defrag process will analyze the drive first before doing a full defrag.
- Let the operation run until completion – larger drives can take a few hours to defrag fully.
Set a regular defrag schedule, such as monthly, to continually optimize your hard disk over time.
Check Available Disk Space
After cleaning up your hard drive, use the DIR command to view available free space. This helps confirm you adequately reclaimed disk space.
- Type “DIR” at the command prompt and press Enter.
- View the summary information at the bottom of the DIR output. It will show total bytes, used space, and free space on the drive.
As an example, it may display this information:
223,547,968,512 bytes total 140,923,847,744 bytes free
This tells you the drive has ~140GB of free space after cleaning up the disk.
Tips for Effective Disk Cleaning
Follow these tips to safely and effectively clean your hard disk using the command prompt:
- Close other programs – Close all other open applications before running cleaning tools to avoid file conflicts.
- Backup important data – Protect important files by backing them up to an external drive before deleting anything.
- Delete in small batches – When using DEL, delete files in small groups instead of all at once, in case you need to undo deletions.
- Double-check filenames – Carefully verify filenames when using DEL to avoid accidentally deleting important files.
- Run disk checks – Use CHKDSK to check for disk errors and fix any problems on the drive.
Cleaning Tools to Avoid
Some common disk cleaning utilities you should avoid using include:
- Disk cleanup utilities – Third-party cleaners often use aggressive deletion tactics that could erase important files.
- Registry cleaners – Registry cleaners can remove useful registry entries and cause more harm than good.
- CCleaner’s Drive Wiper tool – This completely erases free disk space in a way that is excessive for most users.
The command line tools provided here give you more control and visibility into the disk cleaning process.
Conclusion
Using cmd commands like DEL, CLEANMGR and DEFRAG provide simple yet powerful options for freeing up disk space by removing clutter and optimizing your drives. Following the steps outlined here, you can easily automate cleaning of temporary files, system files, internet caches, and fragmented data. Routinely cleaning up your disks using these tools can boost your computer’s performance and ensure your drives operate smoothly.