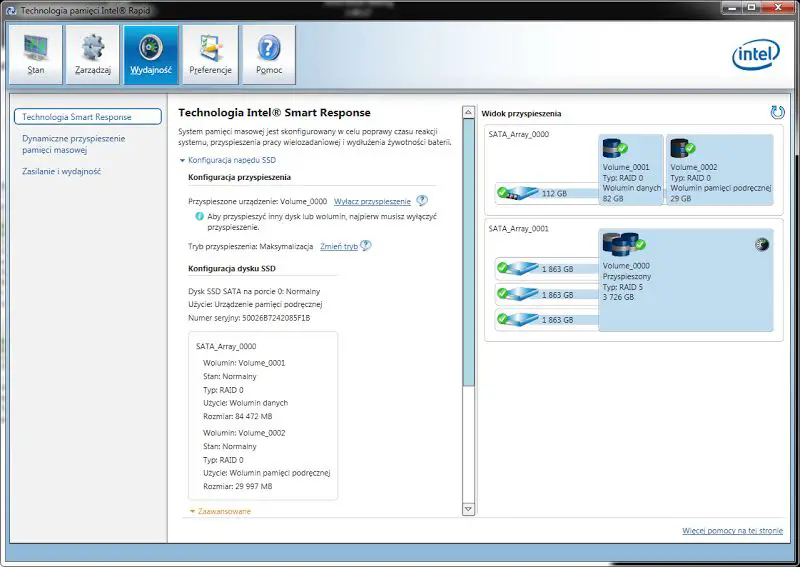Configuring RAID 0 with a single disk may seem counterintuitive, as RAID 0 is designed to stripe data across multiple disks for increased performance. However, there are some use cases where running RAID 0 on a single disk can be beneficial.
What is RAID 0?
RAID stands for Redundant Array of Independent Disks. There are several levels of RAID that provide different combinations of performance, capacity and redundancy.
RAID 0 is also known as disk stripping. It spreads data evenly across multiple disks in a way that allows simultaneous read/write operations, improving performance. However, RAID 0 offers no redundancy – if one drive fails, all data will be lost.
The main benefits of RAID 0 are:
- Increased read/write performance – data is split and accessed parallel across multiple disks
- Full capacity utilization – combines capacity of all disks with no overhead for parity
The downsides are:
- No fault tolerance – failure of any disk results in total data loss
- Increased risk of failure – probability of failure is equal to sum of probabilities of all disks failing
RAID 0 is best suited for non-critical data where high performance is required, such as video editing or gaming.
Why Use RAID 0 on a Single Disk?
Using RAID 0 on a single disk may seem pointless, as there is no performance gain from striping data across one disk. However, there are some potential benefits:
- Partition a single large disk into smaller logical drives
- Take advantage of RAID management tools for a single disk
- Change from RAID 0 to multi-disk RAID 0 in the future without data migration
- Test RAID 0 implementation before adding more disks
The ability to partition a large disk into smaller chunks can be helpful for creating separate drives with different purposes. The RAID management interface can simplify tasks like monitoring disk health and performance.
Requirements for RAID 0 with Single Disk
To implement RAID 0 on a single disk, you will need:
- A storage controller that supports RAID 0 with a single disk
- RAID configuration software/utility
- A single physical disk drive
- An operating system that can recognize the RAID 0 array
Many RAID controller cards and motherboards with built-in RAID support allow creation of RAID 0 arrays with just one disk. Consult your controller or motherboard manual for details.
Here are some examples of storage controllers and software that generally support single disk RAID 0:
| Controller/Software | Vendor |
|---|---|
| LSI MegaRAID Controllers | Avago Technologies |
| Adaptec RAID Controllers | Microsemi |
| Areca RAID Controllers | Areca Technology |
| Intel Rapid Storage Technology | Intel |
| AMD RAIDXpert2 | AMD |
Steps to Configure RAID 0 with Single Disk
The exact steps to configure RAID 0 with a single disk will vary depending on the specific controller and software used. But the general process will follow this sequence:
- Install the physical disk drive into the computer system.
- Boot into the RAID configuration utility, usually by pressing a key during BIOS/UEFI startup.
- Create a RAID 0 array and select the single disk as the member disk.
- Configure the RAID 0 array properties like stripe size.
- Initialize and format the RAID 0 array.
- Exit the RAID config utility and reboot the system.
- The operating system should now detect the RAID 0 array volume.
When creating the array, you will have the option to segment the disk into multiple logical drives. This allows partitioning the single physical disk into smaller RAID 0 member drives.
It’s also possible to start with a pre-formatted disk, create the RAID 0 array, then migrate the data over without needing to re-format. This avoids data loss.
RAID Configuration Step Examples
Here are some examples of the RAID configuration steps for LSI and AMD controllers:
LSI MegaRAID
- Press Ctrl+M during startup to enter LSI configuration utility
- Select Create Virtual Drive
- Choose RAID Level 0
- Select single physical disk drive as member disk
- Set stripe size (64KB default)
- Initialize and format virtual drive
- Exit utility and reboot
AMD RAIDXpert2
- Press Ctrl+F during startup to enter AMD RAIDXpert2
- Select Create Array
- Choose RAID 0
- Pick single disk drive to include in array
- Adjust stripe block size if desired (64KB default)
- Initialize and format array
- Exit utility and reboot
Verifying and Maintaining the RAID 0 Array
Once the RAID 0 array is created and accessible in the operating system, you should verify it is configured correctly. Re-enter the RAID configuration utility and confirm that the array is seen there properly.
In the operating system, check that the full expected capacity is available and partitions/formats as expected. Run some disk speed tests to check for performance gains versus normal single disk speeds.
Over time, monitor the RAID 0 health statistics reported in the configuration utility. Keep an eye on the S.M.A.R.T. status and overall disk health metrics. Schedule regular surface scans to identify potential bad sectors before they cause problems.
If you do choose to eventually add more disks to grow the array, the process will involve the following general steps:
- Boot into RAID configuration utility
- Add additional physical disk(s)
- Extend the existing RAID 0 array to include new disks
- Expand the logical volume size to utilize added capacity
- Exit utility and reboot
Resizing a RAID 0 array requires destructive rebuild, so backing up data first is recommended.
Conclusion
While unconventional, using RAID 0 with a single disk can provide benefits like logical partitioning, simplified management, and future expandability. With proper configuration steps, you can create a single disk RAID 0 array on supported controller hardware and software.
Monitoring disk health and performance is crucial since RAID 0 lacks redundancy. Schedule regular surface scans and keep backup copies of important data on this high speed, high risk array.
Used properly, single disk RAID 0 can be a handy tool in specific situations for power users and gamers seeking every last bit of speed from their high performance storage.