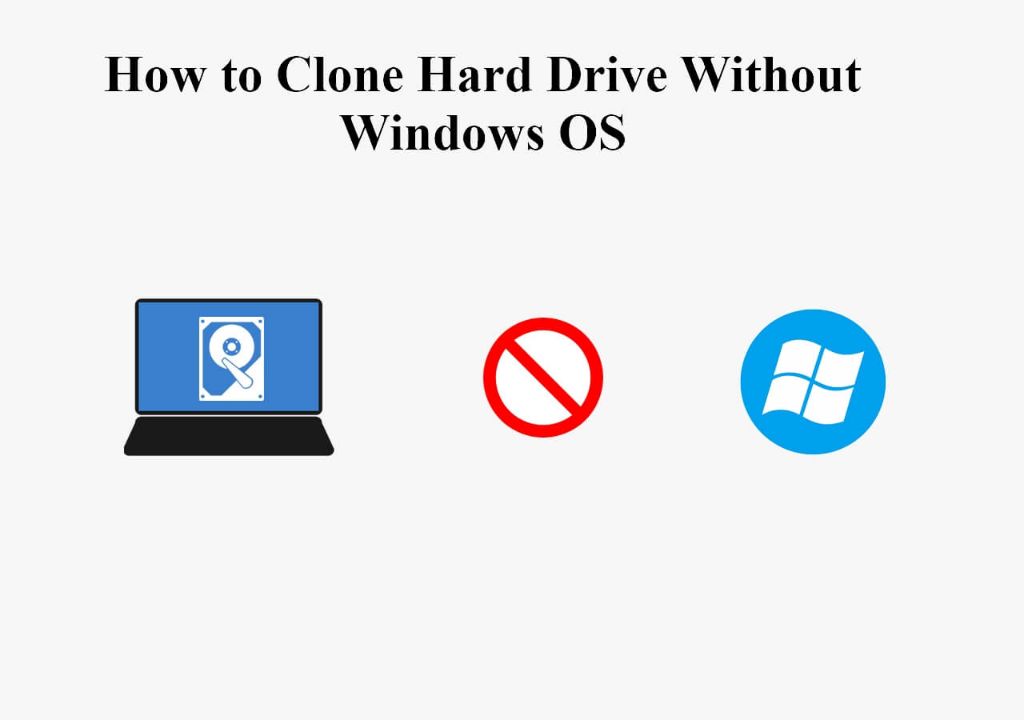Quick Answers
There are a few ways to copy a hard drive without transferring the operating system:
- Use disk cloning software like Clonezilla to perform a sector-by-sector copy, then delete the system partitions later.
- Use imaging software like Macrium Reflect to make a full backup image file of the drive, without including system partitions.
- Connect the hard drive to another computer as a secondary drive and copy needed files/folders over individually.
What Does It Mean to Copy a Hard Drive Without the OS?
When you copy or “clone” a hard drive, it typically makes an exact sector-for-sector replication of the entire contents of the drive. This includes the operating system (like Windows or MacOS), program files, and personal files.
However, sometimes you only need certain files or folders from a drive, not the entire operating system. For example, you may want to:
- Upgrade to a new larger hard drive but only copy your data over, not the OS.
- Retrieve personal files from an old hard drive without migrating the installed programs.
- Make a quick system image backup without copying unused space or system files.
In these cases, you want to copy the hard drive contents while excluding the operating system partitions and system files. This saves time, space, and avoids transferring unnecessary system folders to the new drive.
How to Clone a Hard Drive Without the OS
If you want to make an exact clone of your hard drive but not copy the operating system, use drive cloning software like Clonezilla. Here’s how:
- Boot the computer to the Clonezilla live CD/USB.
- Choose the “device-device” cloning option and select the source and destination drives.
- Before starting the cloning process, enter the Expert mode settings.
- In Expert mode, choose which partitions to copy over. Deselect the system reserved partitions but keep the main data partitions selected.
- Clonezilla will then copy all selected partitions to the new drive.
- When done, use disk management utility like DiskPart or GParted to delete the old system partitions off the destination drive.
This will give you an exact sector-for-sector clone of your original hard drive minus the operating system partitions. You can then install a fresh OS on the new drive.
Advantages of Cloning Without OS
- Faster than copying entire drive since system files are excluded.
- Creates exact duplicate of drive contents for backup or migration.
- Allows you to easily wipe the OS from the backup drive.
Disadvantages of Cloning Without OS
- Requires reinstalling operating system on new drive.
- Clone may contain unused space or fragmented data.
- Extra steps needed to delete system partitions afterward.
How to Image a Hard Drive Without OS
Drive imaging software like Macrium Reflect provides an alternative way to backup a drive without the operating system.
Here are the steps to create a hard drive image excluding the OS:
- Open Macrium Reflect and select the “Backup” option.
- Choose the source hard drive to backup.
- In the backup options, choose “Selected partitions” instead of “Whole partition”.
- Deselect the system reserved and any other unnecessary system partitions.
- Select the data partitions containing your personal files to include.
- Choose a folder to save the image backup file to.
- Click Finish to create the OS-excluded image file.
This will generate a single backup image file with your data but without the operating system. You can restore the image to another drive later while choosing to restore only the data partitions.
Advantages of Imaging Without OS
- Stores backup in a single file instead of full drive copy.
- Faster than sector-level clone.
- Easy to exclude OS and tailor to your needs.
Disadvantages of Imaging Without OS
- Doesn’t make exact clone of drive sectors.
- Images may be large files, requiring lots of storage space.
- Need to reinstall OS when restoring image.
How to Copy Personal Files From a Hard Drive
If you only need to copy certain personal files or folders from a drive, rather than making a full backup image, you can directly copy them over instead.
Here’s one way to do it:
- Connect the hard drive you want to copy files from to another computer as a secondary drive.
- Browse to the location on the drive containing the files you need.
- Select the files/folders and choose copy (or press Ctrl+C).
- Go to the location you want to copy them to and choose paste (or Ctrl+V).
- The files will now copy over to the new location.
This lets you retrieve specific documents, photos, music, or other personal files without copying everything on the drive.
Advantages of Copying Personal Files
- Only copy needed files, not full drive image.
- Works for accessing files from old drives.
- Doesn’t require special software.
Disadvantages of Copying Personal Files
- Time consuming to select individual files to copy.
- No backup of the whole drive – only copies what you select.
- Requires connecting drive to another working computer.
How to Transfer Files Without OS Using Networking
If you can connect both the source and destination drive to a local network, you can copy files between them directly over the network. This allows drive-to-drive file transfer without having both physically attached to the same computer.
To copy files over a home network:
- Connect both the computer with the drive to copy from and the destination computer/drive to the same router via Ethernet cable or WiFi.
- Make sure networking is enabled on both computers and that file sharing is turned on.
- Browse the network locations and locate the drive to copy files from.
- Navigate to the shared folder you want to copy from and select the files/folders.
- Copy them from here and paste into a folder on the destination drive.
This uses your local area network to transmit data directly between two drives, without needing to copy everything to an intermediary system first.
Advantages of Network File Transfer
- Convenient drive-to-drive file copying.
- Doesn’t require disconnecting drives from original computers.
- Can selectively copy only needed files over network.
Disadvantages of Network File Transfer
- Requires configuring both computers on a home network.
- Typically slower than direct USB or drive dock copying.
- Files must be selected and copied individually.
What Files Should You Avoid Copying from Old Hard Drives?
When copying data from an old hard drive, either to migrate to a new system or retrieve personal files, here are some files you typically want to avoid transferring over:
- Operating system folders – Like the Windows or MacOS folders. Avoid copying core OS files.
- Program and application files -INSTALLED Program files contain data specific to that old computer.
- System configuration files – Such as registry, boot, and ini/conf files with system settings.
- Temp folders – These contain temporary working files that are usually not needed.
- Internet cache/history – Web browser cache and history files take up space and may contain private data.
- System logs – OS and program log files contain technical data not useful for transfer.
Some key folders to target when copying personal data from an old drive:
- My Documents
- My Pictures
- My Music
- My Videos
- Desktop
- Favorites/Bookmarks
- Saved games
- Personal accounting data
- Other user created folders
Methods for Securely Wiping Drives Before File Recovery
When copying files from an old hard drive, you may want to securely wipe the drive first before transferring data. This protects any private or sensitive information stored on the drive from future access.
Here are some methods to securely erase a drive before copying files:
Use Drive Wiping Software
Drive wiping utilities like DBAN, KillDisk, or Eraser will completely overwrite all data on a drive with zeroes or random data to make previous files unrecoverable.
Perform a Secure Erase
Many modern hard drives support the ATA Secure Erase command to reset a drive to factory state. This instantly erases all user data.
Encrypt Drive Then Format
Encrypting the drive first via BitLocker or VeraCrypt and then formatting it provides strong protection by scrambling data prior to wiping.
Remove and Destroy Drive Platters
For ultimate physical destruction, open the drive enclosure and remove the magnetic storage platters inside, then destroy them.
Secure wiping protects sensitive information during drive transfers while also erasing unnecessary system files not needed when copying personal data.
Choosing the Best File Transfer Method
When picking a method to copy personal files from a hard drive without the operating system, consider:
| Method | Pros | Cons |
|---|---|---|
| Imaging with partition select |
|
|
| Cloning with partition select |
|
|
| Network file copy |
|
|
| Direct file copy to another PC |
|
|
So in summary, imaging or cloning often work best for full drive migration while file copy methods are good for recovering specific personal files from old drives.
Troubleshooting File Transfer Issues
During hard drive file transfers without the operating system, you may encounter problems like:
Old drive not detected
If the drive is not showing up properly on the copying computer, try changing cables, connectors, or ports. Also check if it needs an external power supply to function. For old IDE drives, you may need a IDE-to-USB adapter.
Permissions errors accessing files
If you get access denied errors when trying to copy files, change the security permissions on the files/folders to grant your user account access. You can take ownership if needed.
Errors copying corrupted files
Damaged or corrupted files may fail to copy over properly. You can try disk utilities like Chkdsk or FSCK to repair the source drive, or copy files in safe mode which may allow more files to copy.
Network drives not showing
If networked drives aren’t visible, check the sharing settings are enabled on the target computer. Also confirm both systems have networking enabled, firewalls aren’t blocking access, and you are on the same network.
Failed or slow drive imaging
Cloning and imaging a drive takes time and can fail due to bad sectors. Try cleaning the drive, disabling antivirus scans during copy, and defragmenting beforehand. Also use a high quality drive for the destination.
Best Practices for File Transfers
Follow these best practices when transferring files from a hard drive without the operating system:
- Scan for viruses/malware – Check both source and destination drives for malware before copying.
- Delete unneeded files – Remove temporary files and other unnecessary data taking up space.
- Verify successful transfer – Double check copied files for completeness by spot checking folders.
- Make regular backups – Use imaging or cloning tools to regularly backup drives for redundancy.
- Maintain drive health – Perform chkdsk, defrag, SMART tests etc. to prevent physical drive issues.
- Keep drives securely erased – Wipe and sanitize old drives before disposal to protect sensitive information.
Conclusion
Copying only your personal data from a hard drive while excluding the operating system can be accomplished through cloning and imaging software by selecting certain partitions. File copy methods like networking or connecting drives to another system are useful as well for grabbing specific folders. Following best practices like scanning, testing, and securely wiping drives helps ensure a successful OS-less file transfer.