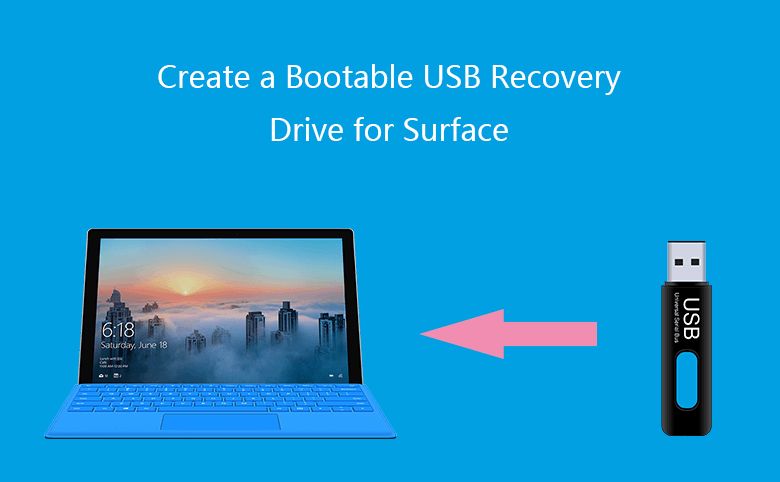A bootable USB drive allows you to start up and run an operating system like Windows from a USB flash drive rather than the internal storage drive. Creating a bootable USB can be useful for installing a fresh version of Windows, running diagnostics tools, or troubleshooting problems on a Surface Pro.
The main benefits of using a bootable USB with a Surface Pro include:
- Reinstalling or upgrading Windows – Being able to fully reinstall Windows from scratch without relying on the recovery partition.
- Recovery option – If the main drive fails or becomes corrupted, a bootable USB gives you a recovery option to reinstall Windows and access files.
- Portability – A bootable USB allows you to carry around an operating system and tools that can be booted from any PC.
- Diagnostics and troubleshooting – Booting into safe mode or running diagnostics tools from the USB drive.
- Accessing files – If you can’t boot into Windows normally, a bootable USB gives you access to recover files.
Overall, having a bootable Windows USB can be useful for maintenance, troubleshooting, upgrades, and as an emergency recovery option for a Surface Pro.
Requirements
To create a bootable USB drive for Surface Pro, you will need the following:
- A compatible USB drive that is at least 8GB in storage space. Microsoft recommends using a drive that is 16GB or larger to ensure sufficient space for the Windows files [1].
- A Windows ISO file downloaded from Microsoft.
- A Windows computer to format the drive and copy the Windows installation files.
The USB drive should be empty as it will be formatted to make it bootable for the Surface Pro. Back up any important data before using it for this process. The drive must be a flash drive and cannot be an external hard drive or DVD [2].
Download Windows ISO
The first step is to download the Windows 10 or Windows 11 ISO file from the official Microsoft website. This allows you to get a legitimate, unmodified Windows ISO directly from the source.
To download the ISO, go to the Microsoft Software Download website and select “Download tool now” under Create Windows 10 installation media. Run the Media Creation Tool, select “Create installation media for another PC”, and choose the language, edition, and architecture you want. Finally, select ISO file and save it to your computer.
Downloaded Windows ISO files from Microsoft are guaranteed to be authentic and safe to use. While you can find ISOs elsewhere online, it’s best to use the official version from the source to avoid any potential problems.
Format the USB Drive
The next step is to properly format the USB drive to make it bootable. You’ll want to format the drive using either the diskpart command line tool or a tool like Rufus. The USB drive needs to be formatted as NTFS or FAT32.
To format with diskpart:
- Open the Command Prompt as Administrator.
- Type
diskpartand press Enter. - Type
list diskto list all disks. - Select your USB drive by typing
select disk X(replace X with the disk number of your USB). - Type
cleanto delete all existing partitions on the disk. - Create a primary partition by typing
create partition primary. - Select the partition you created by typing
select partition 1. - Format the partition by typing
format fs=ntfs quickorformat fs=fat32 quick.
If using Rufus, simply select your USB drive, choose NTFS or FAT32 file system, and click Start to quickly format the drive.
Formatting the USB drive properly in this way ensures it will be bootable when we copy the Windows files over.
Mount ISO
The next step is to mount the Windows ISO file in order to access the contents. Mounting allows you to interact with the ISO file as if it’s a physical disc drive. On Windows 10 and 11, you can mount ISO files natively without requiring third-party software.
To mount the ISO, double click on the ISO file in File Explorer. This will open up a new window showing the contents of the ISO. Alternatively, you can right-click on the ISO file and select ‘Mount’. The contents of the ISO will now be accessible as if it were a disc drive.
For older Windows versions like 7, Vista, or XP, you’ll need third-party software like PowerISO, WinCDEmu, Virtual CloneDrive, or AcetoneISO to mount ISO files. These programs add virtual CD/DVD drives so you can interact with ISO contents.
Once mounted, you’ll be able to view, copy, and access the files and folders on the Windows ISO through File Explorer as needed in later steps.
Copy Windows Files
Once the USB drive has been formatted and the Windows ISO image has been mounted, the next step is to copy all of the files from the mounted ISO to the USB drive.[1][2] This can be done using the command line terminal on Linux or MacOS with the following command:
sudo cp -v -r /path/to/mounted/iso/* /path/to/usb/drive
The cp command copies files and directories recursively (-r flag) while showing progress verbosely (-v flag). All files and folders are copied from the mounted ISO image to the root of the USB drive. Make sure the USB is not mounted before running this command. The sync command can be used after to flush file writes.
On Windows, all files and folders can be copied by dragging them from the mounted ISO to the USB drive in File Explorer. Copying all contents of the ISO to the root of the USB drive is important for making the drive bootable in the next steps.
Make USB Bootable
To make the USB drive bootable, we need to use the bootsect command in Command Prompt. This will install the bootable code onto the drive to allow it to be bootable.
Open Command Prompt as administrator and run the following command, replacing X with the drive letter of your USB drive:
bootsect /nt60 X: /force
For example:
bootsect /nt60 F: /force
This will install the boot code onto the USB drive and make it bootable so you can boot the Surface Pro from it. The /force parameter overwrites any existing boot code on the drive.
Change BIOS Settings
To boot the Surface Pro from the USB drive, you need to enable USB boot in the BIOS. Here are the steps:
1. Turn on your Surface Pro and press the Volume Down button during boot. This will bring up the UEFI menu.
2. Navigate to the Boot configuration and set USB boot as the first boot option. Refer to Microsoft’s instructions for the exact steps for your Surface model.
3. Save changes and exit the UEFI menu. The Surface will now boot from the USB drive first.
Enabling USB boot allows the Surface to bypass booting from the internal drive and look for a bootable OS on external USB drives. With USB set as the first boot option, inserting our Windows 10 USB will allow starting the installation process.
Boot from USB
Once the USB drive is ready, you’ll need to configure your Surface Pro to boot from the USB drive instead of the internal storage. Here are the steps:
First, with the USB drive inserted, power off your Surface Pro completely. Once powered off, press and hold the volume down button while turning the device back on [1]. This will bring up the Surface firmware menu.
From the boot menu, use the volume buttons to highlight “Boot USB” and press the power button to select it [2]. This will boot the Surface Pro from the USB drive instead of the main storage.
Once booted, you can proceed with installing Windows from the USB drive.
Install Windows
Once you boot from the USB drive, you will be prompted to begin installing Windows on your Surface Pro. Follow the on-screen instructions to install Windows. The installation process will guide you through steps like selecting your language preferences, entering the product key if you have one, agreeing to the license terms, choosing custom or express installation, etc.
The Windows installation will take some time to fully complete. Let the process run uninterrupted once it begins. Your Surface Pro may restart a couple times during the process. When the installation is finished, you will be left at the Windows desktop. You now have a fresh Windows installation running from your USB drive.
For detailed instructions during the installation process, refer to Microsoft’s guide on installing Windows on a Surface device.