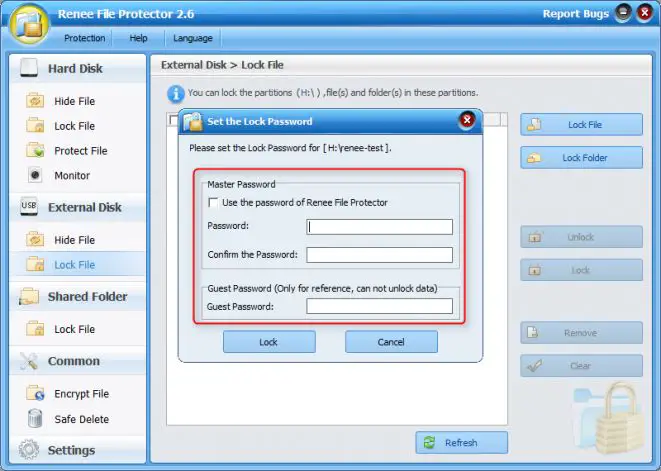Having sensitive files that you want to keep private while still needing to store them on an external hard drive? Creating a password protected folder on your external hard drive allows you to securely store confidential documents, financial records, or any other files you don’t want accessed by others.
Password protecting a folder on your external hard drive is easy to do, works across operating systems, and ensures your private files remain secure should your external drive get lost or stolen. You also won’t have to install any additional software or encrypt your entire external hard drive.
In this guide, you’ll learn:
- Why password protect a folder on an external hard drive?
- How to create a password protected folder on Windows
- How to create a password protected folder on Mac
- How to create a password protected folder on Linux
- How to open a password protected folder
- Tips for setting a strong password
Knowing how to make a password protected folder gives you an easy way to keep your most private data secure on an external hard drive.
Why Password Protect a Folder on an External Hard Drive?
Here are some top reasons to create a password protected folder on your external hard drive:
Keep Sensitive Files Private
The main reason to password protect a folder on your external hard drive is to keep private files secure. This includes:
- Financial documents like tax returns or bank statements.
- Private photos, videos, or audio recordings.
- Scanned copies of your passport, drivers license, birth certificate, or other IDs.
- Insurance information.
- Legal documents.
Password protection prevents unauthorized access if your external drive gets lost or stolen, keeping your confidential data safe.
Selectively Share Files
Another benefit of having a password protected folder is that it allows you to selectively share files while keeping all other data private.
For instance, you may want to share some non-sensitive photos, music, or other media from your external hard drive. Creating a password protected folder for your private data allows you to share the non-sensitive files freely without worrying about accidentally exposing confidential documents.
Cross-Platform Compatibility
Password protecting a folder is natively supported across operating systems. You can create secure folders on Windows, Mac, and Linux external hard drives.
This makes password protection ideal for external hard drives used with multiple devices or operating systems. You can securely access your private data from anywhere.
No Need to Encrypt Entire Drive
Full disk encryption on an external hard drive provides robust security but can sometimes be overkill for casual users. It also requires encrypting the entire drive, which is inefficient if you only need to keep a subset of files private.
Password protecting just a folder on your external hard drive provides strong security without needing to use full encryption. It also lets you access non-sensitive files freely without decrypting the entire drive.
No Additional Software Required
Folder password protection utilizes your operating system’s built-in capabilities. No third party encryption software is required.
This makes setting up password protection quick and easy. Just use your OS tools to create a secure folder in a few simple steps.
How to Create a Password Protected Folder on Windows
Windows makes it straightforward to create password protected folders. Here’s how:
1. Connect Your External Hard Drive
First, connect your external hard drive to your Windows computer using a USB cable. Wait for Windows to recognize the drive.
2. Create a New Folder
Next, create a new folder on your external drive where you want to store your private files. You can do this by right-clicking on an empty space on the drive and selecting New > Folder.
3. Right-click Folder and Select Properties
With your new folder created, right-click on it and choose Properties from the context menu.
This opens the folder’s Properties window.
4. Switch to Security Tab
In the Properties window, switch to the Security tab.
The Security tab allows configuring file permissions and password protection.
5. Click Advanced
Towards the bottom, click the Advanced button to access more options.
6. Select Encrypt Contents to Secure Data Option
In the Advanced Security Settings window, check the box next to Encrypt contents to secure data.
This enables encryption on the folder to keep files secure.
7. Confirm Encryption Change
Click OK on the confirmation prompt to apply encryption.
8. Click OK to Save Changes
Your folder is now set to encrypt contents. Click OK on the Advanced Security Settings to save your changes.
9. Add User or Group to Set Permissions
With encryption enabled, you also need to set folder permissions. Click the Add button under the Group or user names section.
10. Grant Your User Account Full Permission
In the Select User or Group window, type your username and click Check Names. Select your user account and click OK.
This adds your user account to the folder permissions.
11. Allow Full Control Permission
With your user added, check the box next to Full control under Allow to grant yourself full access permissions.
12. Click OK to Apply Changes
Click OK on the Properties window to save your permission settings. Your encrypted, password protected folder is now ready.
When you first access the folder, Windows will prompt you to create a password. Make sure to set a strong password you can remember.
Now only someone with your password can access the protected folder. All files saved inside will be encrypted for security.
How to Create a Password Protected Folder on Mac
Here’s how to make a password protected folder on your external hard drive using Mac:
1. Connect Your External Drive
First, plug your external hard drive into your Mac using a USB cable. Give it a moment to mount on your system.
2. Create New Folder
Next, create a new folder directly on your external drive. You can do this by right-clicking in an empty space on the drive and selecting New Folder.
3. Open Disk Utility
With your folder created, launch Disk Utility on your Mac. You can find it by opening Spotlight Search and typing “Disk Utility”.
4. Select External Drive
In Disk Utility, select your external drive in the sidebar. Make sure you choose the drive itself and not just the partition.
5. Click Encrypt
At the top, click the Encrypt button to enable encryption on your drive.
6. Set Password
In the popup, set a strong password you’ll remember. This encrypts your entire drive.
7. Right-click Folder, Select Get Info
With your drive encrypted, go back to Finder. Right-click your folder and choose Get Info.
8. Expand Sharing & Permissions
In the Info window, expand the Sharing & Permissions section if collapsed.
9. Click Lock Icon
Near the bottom, click the lock icon to change permissions.
10. Enter Admin Password
Enter your admin password when prompted then click Modify Settings.
This allows you to modify permissions.
11. Set Privilege to “No Access”
For each user or group, click the popup menu next to their privilege level and select No Access.
This removes permissions.
12. Click the Plus Icon
After setting all existing users to No Access, click the + icon to add a new user.
13. Add Your User Account
Type your username and click Add to add your user account.
14. Grant Yourself Full Access
For your user account, choose Read & Write from the Privilege popup to grant full access.
15. Save Changes
Finally, click the lock icon again and enter your admin password to save your permission settings.
Your folder on the encrypted drive is now password protected. Only your user account will be able to access the contents.
How to Create a Password Protected Folder on Linux
On Linux distributions, you can use EncFS to create an encrypted and password protected folder on your external drive. Here’s how:
1. Install EncFS
First, open your Linux terminal and install EncFS using your distro’s package manager:
// Debian / Ubuntu sudo apt install encfs // RHEL / CentOS sudo yum install epel-release sudo yum install encfs // Arch sudo pacman -S encfs
2. Create Folder on External Drive
Next, create a new folder on your external drive where you want your encrypted folder to reside. You can do this through your file manager GUI or with the mkdir command:
mkdir /path/to/external_drive/EncryptedFolder
3. Create Virtual Encrypted Folder
Now create a separate folder that will be the virtual encrypted folder. This folder will contain the decrypted contents:
mkdir /path/to/virtual_folder
4. Encrypt Folder Contents
Use the encfs command to encrypt your external drive folder to the virtual folder:
encfs /path/to/external_drive/EncryptedFolder /path/to/virtual_folder
You’ll be prompted to create a password. Pick a strong one you can remember.
5. Bookmark Virtual Folder Location (Optional)
The virtual folder now contains your decrypted data. You can optionally bookmark its location so it’s easily accessible later.
Your sensitive data is now securely stored in your encrypted folder. Use the virtual folder to access the decrypted contents.
How to Open a Password Protected Folder
Accessing your password protected external drive folder is simple once created. Here’s how:
On Windows
On Windows, your encrypted folder behaves like any normal folder. Simply double-click to open it.
Windows will prompt you to enter your password before allowing access. After typing your password, the folder will open normally.
On Mac
Similarly, you can access your encrypted Mac folder just like a normal folder. Double-click to open.
Mac will ask for your encryption password first before decrypting and allowing access.
On Linux
On Linux, navigate to the virtual folder you bookmarked during setup. For example:
cd /path/to/virtual_folder
This will prompt for your EncFS password to mount and decrypt your secure folder. After entering the password, you’ll see the decrypted folder contents.
Tips for Setting a Strong Folder Password
Your password is your only line of defense, so it’s essential to set a strong one for your encrypted folder:
- Use 12+ characters – longer is better.
- Include uppercase, lowercase, numbers, and symbols.
- Avoid common words, phrases, or patterns.
- Don’t use personal information like birthdays.
- Consider using a password manager or phrase to generate a random password.
- Write your password down and keep it somewhere very secure.
- Avoid saving your password in plain text on your computer.
Setting a strong, unique password for each encrypted folder provides maximum protection for your sensitive data.
Conclusion
Password protecting folders on your external hard drive allows you to securely store private files while keeping them portable. Both Windows and Mac offer easy folder encryption options accessible directly through your OS.
On Linux, EncFS provides cross-platform encrypted folders as well. The open source tool works across operating systems.
By password protecting just your sensitive folders instead of the full drive, you can securely access your most private data from anywhere while still freely accessing normal files. Set a strong password, and your sensitive information will remain safe even if you lose your drive.