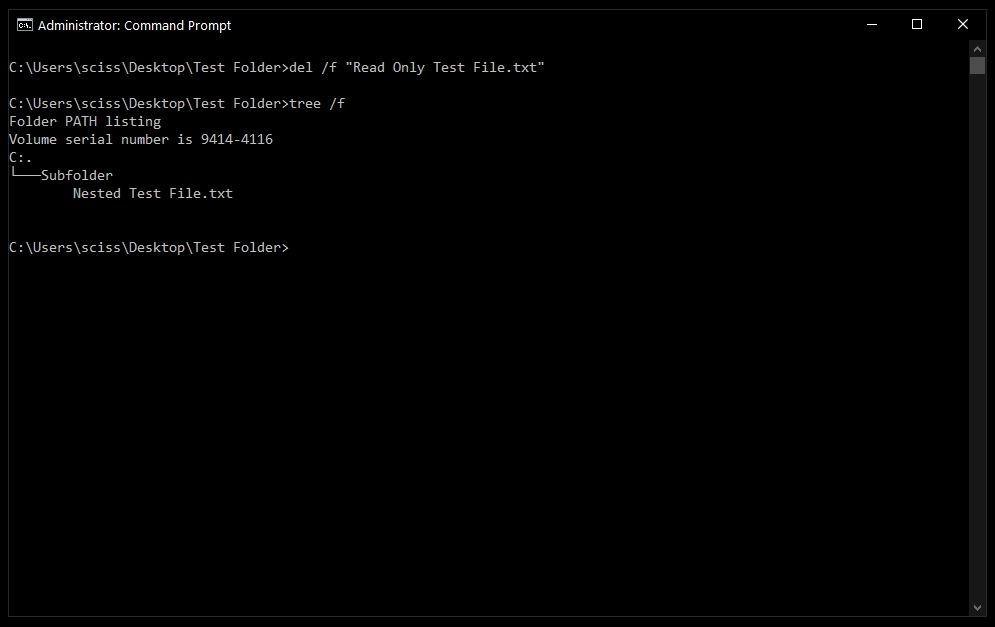Force deleting a directory means removing a folder and all its contents without going through the normal deletion process. This may be necessary when the normal methods for deleting a folder fail, such as if the folder is in use, corrupted, or has incorrect permissions set.
Normally when deleting a folder in Windows, the system will check for any opened files and require confirming deletion of a non-empty folder. The OS protects against accidental data loss. However, sometimes folders become stubborn and won’t delete with usual methods. Using force delete commands can remove the folder regardless of its state.
Force deleting bypasses all the safety checks and deletes the target folder immediately. This allows removal of in-use, locked, or corrupted directories. But it also risks permanent data loss, so force delete should only be used with caution when regular delete fails.
Prerequisites
Before you can forcefully delete a directory in the Windows command line, you must meet a few prerequisites:
You need to have command line access to your Windows system. This usually means you will need to launch either the Command Prompt or PowerShell. Since you’ll be deleting files, you must launch the command line interface with elevated administrator privileges. Here are some tips for gaining the proper command line access:
Make sure your user account has administrator privileges. You may need to check your user account settings in the Windows Control Panel. According to this Stack Overflow post, Windows User Account Control (UAC) may block access, even for admin accounts.
Open Command Prompt or PowerShell by right-clicking the icon and selecting “Run as administrator.” This will launch the command line interface with admin rights. As noted in this GitHub issue, you may get “access denied” errors if you don’t open the command line as an admin.
You will likely need to disable any third-party antivirus or firewall software temporarily. Security software can sometimes interfere with operations like deleting files. Make sure to re-enable your antivirus after completing the steps.
Locate Directory
The first step is to locate and navigate to the directory you want to delete in the command prompt. To open the command prompt, type “cmd” in the Windows search bar and press Enter. This will open the command prompt window.
To navigate between directories in the command prompt, use the “cd” command followed by the path to the directory you want to go to. For example:
cd C:\Users\Name\Documents
This would navigate to the Documents folder for the user “Name”. You can also use relative paths like “..” to go up a directory and “.” to refer to the current directory.
To navigate quickly, you can also drag and drop a folder from File Explorer into the command prompt window and it will auto-fill the cd command for that directory. For example, dragging the folder “C:\DeleteMe” into the command prompt would auto-fill:
cd C:\DeleteMe
Once you are in the directory you want to delete, you can proceed with using the deletion commands.
Force Delete with RD
The RD (Remove Directory) command can be used to forcefully delete a directory in Windows. To completely delete a directory and its contents, you need to use the /S and /Q switches.
Here is the basic syntax:
rd /s /q folderpath
The /S switch deletes the specified directory and all subfolders and files within it. The /Q switch suppresses confirmation prompts to force delete the directory.
For example, to delete the C:\Example directory and everything inside it, you would run:
rd /s /q C:\Example
This will recursively delete the Example directory without asking for confirmation. Be very careful when using the /S and /Q switches together, as the deletion will be permanent.[1]
The RD command is built into Windows and provides a quick way to forcefully remove a directory from the command line. Just make sure you specify the correct path to avoid accidentally deleting important folders.
Force Delete with RMDIR
The RMDIR command can be used to forcefully delete directories in Windows. The key is to use the /S and /Q switches:
The /S switch will delete a directory and all its subfolders and files recursively. So it will remove everything within the target directory.
The /Q switch quietens RMDIR so that it doesn’t prompt for confirmation before deleting folders.
To force delete a directory with RMDIR, open Command Prompt as Administrator and run:
RMDIR /S /Q path\to\directory
For example, to delete the Windows.old directory:
RMDIR /S /Q C:\Windows.old
This will silently delete Windows.old and everything inside it without asking for confirmation. Make sure to check the path carefully before running the command.
One caveat is that RMDIR cannot delete the current working directory. So you may need to CD out of the target folder first:
CD ..
RMDIR /S /Q foldername
Overall, RMDIR /S /Q provides a quick and easy way to force delete any troublesome directory in Windows when other delete options have failed. Just be sure you really want to delete the folder and its contents before using it.
Force Delete with DEL
The DEL (delete) command can be used to forcefully delete files and directories in Windows. To delete a directory and all its contents recursively, use the DEL command with the /S and /Q switches:
del /S /Q foldername
The /S switch tells DEL to delete the specified folder and all its subfolders and files. The /Q switch disables confirmation prompts so the deletion proceeds silently.
For example, to delete a folder called ‘temp’ and all its contents without confirmation prompts:
del /S /Q temp
Be very careful when using the /S and /Q switches as they will recursively delete the target folder and everything inside it without asking for confirmation. Make sure you specify the correct path to avoid accidentally deleting important files and folders.
According to this source, the DEL command is commonly used with /S and /Q switches to cleanly delete folders in batch scripts and automation.
Force Delete Empty Folders
You can force delete empty folders in Windows command line using the RD, RMDIR or DEL commands without the /S switch.
For example, to delete an empty folder named ‘EmptyFolder’ using RD:
rd EmptyFolder
To delete the same empty folder using RMDIR:
rmdir EmptyFolder
And to delete using the DEL command:
del EmptyFolder
The key is to run these commands without the /S switch, which tells them to delete folders recursively. Without /S, they will only delete empty folders.
You can also specify the path to delete an empty folder not in the current directory, like:
rd C:\Users\Name\EmptyFolder
This will force delete the empty folder at the specified path.
So RD, RMDIR and DEL without /S are quick and easy ways to delete any empty folders in Windows command line.
Confirm Deletion
After deleting a directory in Windows command line, it’s important to confirm that the directory was actually removed. There are a couple ways to verify that the deletion was successful:
Use the dir command to list the contents of the parent directory. If the deleted directory no longer appears, then the deletion worked as expected. For example: dir C:\Users to confirm a directory within C:\Users was removed.
Use the cd command to try changing into the deleted directory. If you get an error that the system cannot find the path specified, then the deletion was successful. For example: cd C:\Users\DeletedDir results in an error.
Use the tree command to view the directory structure. The deleted directory should no longer appear in the tree output if it was successfully removed.
These confirmation techniques help ensure you don’t accidentally delete important directories and files. It’s a good practice to double check after forcefully removing directories in the Windows command line.
Recover Deleted Directory
If you accidentally delete a directory in Windows and need to recover it, there are a few options:
According to mcgm.gov.in, one method is to use data recovery software like Recuva or EaseUS Data Recovery Wizard. These tools can scan your hard drive and recover deleted files and folders.
You can also try restoring from a previous system restore point if you had System Restore enabled. This reverts your system files and settings to an earlier point before you deleted the directory.
Finally, if the directory was on another drive, you may be able to find it still in the Recycle Bin and restore it from there.
The key is to avoid writing new data to the drive where the deleted directory was located, as this makes it harder to recover. Act quickly after an accidental deletion to improve your chances of getting the folder back.
Conclusion
In summary, there are a few different methods available in Windows Command Line to forcefully delete a directory. The RD and RMDIR commands can delete a folder and its contents when combined with the /S switch. The DEL command can also delete folders when using the /S and /Q switches. For empty folders, RD and RMDIR without switches will suffice.
When deleting a folder, especially forcefully, it’s important to first confirm the contents and ensure you have backups if necessary. Deleted folders can be recovered using data recovery software, but preventing accidental loss is ideal.
Following the steps outlined in this guide, you should now have the ability to efficiently remove stubborn directories in Command Line. Just be cautious when force deleting folders and their contents.