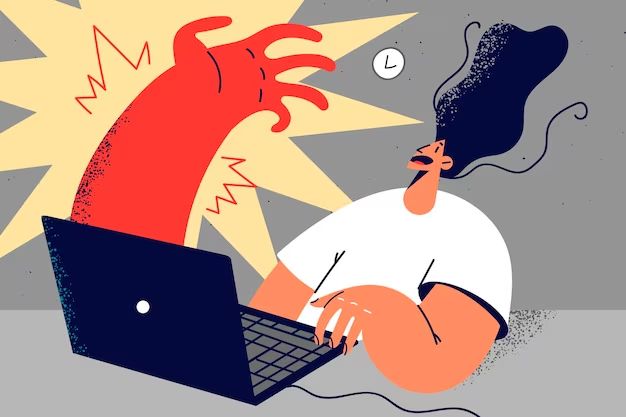When Windows 10 crashes or freezes, it can be frustrating trying to figure out what is causing the issue. However, there are some steps you can take to help diagnose the problem so you can resolve it or seek further support if needed.
Quick Answer: Run Basic Diagnostic Tools
As a first step, run some basic diagnostic tools that come built-in to Windows 10. This includes:
- Running SFC (System File Checker) to scan for corrupted system files
- Running DISM (Deployment Image Servicing and Management) to repair the Windows image
- Checking Event Viewer for error logs
- Running a memory diagnostic test
- Monitoring task manager performance to check for applications using high CPU, memory, or disk
Often running these simple diagnostics will uncover the issue, such as a corrupted system file, bad RAM, or buggy driver.
What are the Most Common Causes of Windows 10 Crashes?
If basic diagnostics don’t uncover the problem, some of the most common culprits for Windows 10 crashes include:
- Faulty drivers: Outdated, buggy, or incompatible drivers are a leading cause of Windows 10 crashes. Video, audio, and chipset drivers in particular should be updated.
- Hardware problems: Defective RAM, failing hard drives, overheating, and other hardware failures can lead to crashes.
- Software conflicts: Incompatible or buggy software, certain anti-virus programs, and faulty Windows updates can crash Windows.
- Malware/viruses: Malicious software infections can damage Windows system files and settings leading to instability.
- Storage issues: A full hard drive, fragmented HDD, or corrupt storage device can cause crashes.
- Registry errors: Corrupt registry files where Windows config data is stored is a common crash culprit.
Pinpointing the specific hardware, driver, software or malfunction causing the issue takes some investigation.
How to Troubleshoot the Problem
Here are detailed troubleshooting steps to diagnose Windows 10 crashes:
1. Check Event Viewer for Error Logs
The Windows Event Viewer provides detailed error logs that can indicate the cause of a crash. To view the logs:
- Type “Event Viewer” into the Windows search bar and open the app.
- Expand Windows Logs and click on System.
- Look for error events labelled as critical around the time of the crashes. These errors indicate a fault module, driver, or problem application.
2. Run SFC and DISM Scans
SFC (System File Checker) scans Windows system files for corruption and restores them from cache. DISM (Deployment Image Servicing and Management) can repair the Windows image.
Follow these steps to run SFC and DISM scans:
- Open an elevated Command Prompt by searching cmd, right-clicking Command Prompt, and selecting Run as Administrator.
- To run SFC, type sfc /scannow and press Enter.
- To run DISM, type DISM /Online /Cleanup-Image /RestoreHealth and press Enter.
- Restart your PC once the scans complete. This will repair damaged system files that may be causing crashes.
3. Check for Faulty Drivers
Since buggy drivers are a prime cause of Windows 10 crashes, scanning for problem drivers is essential. Here’s how:
- Open Device Manager by right-clicking the Start button and selecting it.
- Expand sections like Display adapters, Audio inputs/outputs, Network adapters etc.
- Right-click on devices and select Properties > Driver tab > Update driver.
- If a newer driver is available, install it and restart your PC.
- Roll back to older drivers if the newest version is causing issues.
Updating motherboard, video, audio, Wi-Fi, and other key drivers prevents the blue screen errors and sudden restarts that faulty drivers can cause.
4. Check for Overheating Issues
Overheating can cause Windows 10 lock ups, freezes, shut downs, and crashes. Check for overheating with these steps:
- Open the Task Manager and click the Performance tab.
- Check the CPU and GPU temperatures when your PC is idle.
- Temperatures above 90-100°C indicates overheating.
- Also download a hardware monitor like Speccy to double check temperatures.
- Clean fans and heatsinks and improve airflow inside your PC to resolve overheating.
5. Test and Replace Faulty Hardware
Faulty RAM, failing hard drives, buggy motherboards, and other defective hardware can cause instability. To test hardware:
- Test RAM – Use Windows Memory Diagnostic or a tool like MemTest86 to test your RAM for errors. Replace faulty memory modules.
- Check hard drives – Use CHKDSK in Command Prompt to scan for hard drive errors. Replace aging or defective hard drives.
- Update BIOS, chipset drivers – An outdated motherboard BIOS and chipset drivers can cause crashes. Update to the newest BIOS and chipset drivers.
- Test with spare parts – Switch RAM, GPUs, hard drives etc. with spare known working parts to test if they are faulty.
6. Scan for Malware, Viruses and Corrupt Files
Malware and viruses can modify Windows system files and registry settings that lead to crashes. Scan your system with steps like:
- Run a full system scan with Windows Defender or trusted anti-virus software to remove infections.
- Use DISM’s scanhealth parameter to check for Windows file corruptions. Example:
DISM /Online /Cleanup-Image /ScanHealth - SFC scan also fixes corrupt system files. Rerun SFC if prior scans found errors.
- An unauthorized rootkit scan using TDSSKiller can uncover deeper malware missed by normal scans.
- Wipe and reinstall Windows 10 if needed if malware persists.
7. Check System, Application Event Logs
Logs from individual programs and services provide helpful diagnostic details beyond basic Windows logs:
- App crashes and faults are recorded in Apps/Application logs in Event Viewer.
- Check setupapi.dev.log for driver install errors.
- Debug ransomware attack vectors in trackingprotection.log.
- Adjust logging verbosity for services like Print Spooler for deeper errors.
Event logs like these can implicate specific apps, drivers or services causing crashes without digging through crash dumps.
8. Disable Overclocking Settings
Overclocking increases the speeds of components like CPU, RAM or GPU which can lead to freezes if unstable. If you overclock, return components to default clocks to test if that fixes instability.
9. Stress Test Hardware Using Monitoring Software
To reveal intermittent hardware errors, stress test your components:
- Download monitoring tools like Corona and HwInfo.
- Corona renders 3D graphics to stress GPUs.
- Prime95 loads CPUs to test stability.
- Monitor temperatures, voltages, frequencies to uncover hardware defects.
10. Test Software and Services in Selective Startup
To identify troublesome startup software and services:
- Type msconfig in the Windows search bar.
- Go to the Services tab and check “Hide all Microsoft services”.
- Disable all third-party startup services.
- On the Startup tab, click Open Task Manager.
- Select each app and disable them.
- Restart your PC and check if the issue is resolved.
- If so, selectively re-enable startup items until you identify the problematic program.
11. Reset Windows 10
Resetting Windows 10 reinstalls Windows while retaining your personal files and apps. This can eliminate software issues causing crashes:
- Go to Settings > Update & Security > Recovery.
- Under Reset this PC, click Get Started.
- Choose Keep my files to refresh Windows while preserving your data.
- Reinstall apps afterwards. If crashes reoccur, a clean install may be needed.
12. Perform a Clean Install of Windows
A clean install of Windows 10 is necessary if crashes persist through all other troubleshooting:
- Back up personal data to an external drive.
- Boot from a Windows 10 USB installer.
- Delete all partitions during installation.
- Choose Custom install to perform a clean Windows install.
- Install drivers and apps selectively after installing Windows.
This eliminates any malware or persistent software issues and fully refreshes Windows 10.
Advanced Troubleshooting for Windows 10 Crashes
For advanced troubleshooting of Windows 10 crashes, administrators and power users can dig deeper via:
- Debug crash dumps – View crash .dmp files using Debugging Tools for Windows to pinpoint faulting drivers or software.
- Driver Verifier – Stress test drivers to uncover issues. Useful for intermittent driver crashes.
- Boot to Safe Mode – Troubleshoot in Safe Mode to isolate crashes away from third party drivers and software.
- BIOS updates – Hardware vendors fix stability bugs through BIOS/firmware updates.
- Windows Insider builds – Test preview builds to identify if crashes are fixed in upcoming releases.
For advanced users, these techniques provide additional ways to troubleshoot obscure crash problems.
Best Practices to Prevent Windows 10 Crashes
Following proactive maintenance practices helps avoid Windows 10 crashes and instability:
- Keep Windows and drivers updated using Windows Update.
- Don’t delay installation of Windows patches and updates.
- Use a trusted anti-virus program and keep it updated.
- Be selective when installing new software and device drivers.
- Maintain healthy storage with disk cleanups and defragmentation.
- Monitor system resources like CPU usage for abnormal spikes.
- Defend against malware through safe browsing and email habits.
- Clean out accumulated junk files, browser caches periodically.
- Back up your system regularly in case recovery or resets are needed.
Staying on top of maintenance, updates, and being cautious when modifying the system will minimize the chances of crashes occurring.
When to Get Professional Help
Get professional tech support if you’ve exhausted all standard troubleshooting steps but Windows 10 still experiences unexplained crashes and freezes. A computer technician can:
- Dig deeper into error logs and crash dumps.
- Use diagnostic tools the average user doesn’t have access to.
- Identify whether the issue is hardware, driver, or software-related.
- Isolate quirky issues specific to your system setup.
- Check for underlying malware or rootkits.
- Replace defective hardware components.
- Perform advanced Windows or driver rollbacks and reinstalls.
With their technical expertise and experience troubleshooting a wide range of problems, a professional can often uncover the crash culprit even when standard fixes fail.
Conclusion
Diagnosing why Windows 10 crashes occurs involves methodically checking for common issues like faulty drivers, hardware defects, malware, overheating, and problematic software. Start with simple steps like system scans and event log checks, then progressively move to in-depth hardware testing, isolation of software issues, and Windows resets to pinpoint the root cause. Seeking professional help can shine light on the issue when you’ve hit a dead end troubleshooting on your own.
Staying vigilant with system maintenance and updates is key to avoiding instability and crashes in the first place. But should your system start freezing or malfunctioning, use these detailed troubleshooting techniques to get your Windows 10 PC back up and running smoothly again.