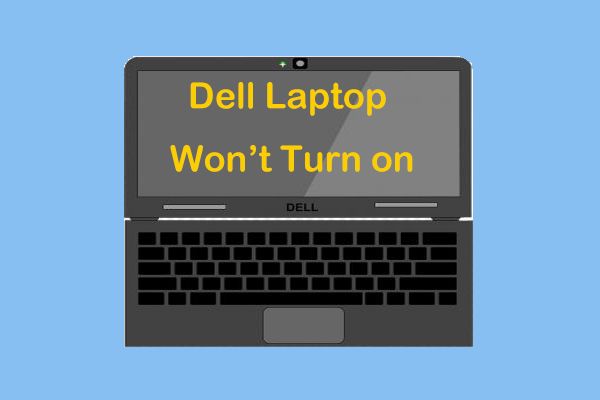A common issue with Dell laptops is when the system fails to power on or boot up properly. This can occur randomly or after an update and leaves the laptop stuck on a black screen. A hard reset can often resolve this problem by rebooting the system and resetting any corrupted settings or updates.
A hard reset completely restarts the laptop and clears any temporary memory caches. It’s more drastic than a normal reboot and simulates unplugging the power cable and battery to force a cold boot. This refresh often fixes underlying software glitches that prevent the system from loading correctly. It may be necessary if a regular restart fails to boot the laptop.
Performing a hard reset can get the laptop running again without hassle or significant troubleshooting. This guide will cover the steps to hard reset a Dell laptop that fails to turn on or boot up.
Preparation
Before attempting a hard reset on a Dell laptop, it’s important to take some preparatory steps to avoid losing data or being unable to complete the reset. According to guidance from HowStuffWorks, the three main preparation steps are:
- Back up important data – Copy any files, photos, documents etc. that you want to save to an external hard drive or cloud storage. As HowStuffWorks recommends, investing in an external hard disk is affordable and provides ample storage space for backups.
- Charge battery fully – Make sure the laptop battery is charged to 100% to avoid the laptop shutting down mid-reset.
- Have charger handy – Keep the laptop charger/adapter nearby in case you need to plug it in during or after the reset process.
Taking these preparatory steps before attempting a hard reset on a Dell laptop will help ensure no valuable data is lost and that you can complete all the reset steps uninterrupted.
Force Shut Down
If your Dell laptop is completely frozen and unresponsive, you may need to force shut it down. Here are the steps to force shut down a frozen Dell laptop:
Hold the power button down for 10-15 seconds. This will force the laptop to power off if it is frozen.1
Unplug the charger from the laptop. Removing external power can help force a shut down.
If your laptop has a removable battery, remove the battery. This will ensure the laptop powers off completely.
Press and hold the power button again for another 10-15 seconds once all power sources are disconnected. This will discharge any residual power left in capacitors and completely power off the laptop.
After forcing a hard shut down, reconnect the battery and charger and attempt to power the laptop on again normally.
1 https://www.electric.ai/blog/how-to-fix-a-frozen-computer
Disconnect All Peripherals
Before attempting a hard reset, it is recommended to disconnect all external peripherals connected to the laptop, such as external hard drives, printers, scanners, and any other USB or Thunderbolt devices. This helps isolate the laptop hardware and avoids potential issues with peripherals during the reset process.
According to experts on electronics.stackexchange.com, “some cables should not be disconnected from computer while it and/or the device is running and persistent hardware damage can occur as a result.”
Therefore, before unplugging any peripherals, first attempt to fully power down the laptop if possible. If the laptop is unresponsive, then carefully disconnect the peripherals before proceeding with the hard reset.
Drain Residual Power
Before attempting to turn on the Dell laptop again, it’s important to drain any residual power left in the system. Even when powered off and unplugged, some static electricity can remain in components like the RAM and CMOS battery [1]. This is sometimes referred to as “flea power.”
To drain the residual power, first ensure the laptop is powered off and unplugged from any power source. Then, press and hold the power button for 60 seconds. This will discharge any remaining electricity from the capacitors and other components. You may need to repeat this process a few times. After draining the residual power, the laptop should be ready to attempt booting up again.
Reset RAM
Removing and reseating the RAM modules can help resolve startup issues caused by connection problems. Here are the steps:
- Turn off the laptop and disconnect the charger and any other peripherals.
- Locate the RAM compartment cover on the bottom of the laptop. This may require removing other components like the battery first.
- Use a Phillips screwdriver to remove the screws securing the RAM compartment cover.
- Gently lift off the cover.
- Locate the RAM modules in the compartment slots. They will likely have retaining clips at either end.
- Carefully push out on the retaining clips at each end of the RAM module to release it from the slot.
- Lift the RAM module straight up and out of the slot.
- Repeat steps 6-7 for any additional RAM modules.
- Clean the RAM modules and slots with a dry lint-free cloth.
- Reseat each RAM module by aligning the notch with the tab in the RAM slot and gently pressing down until the retaining clips click into place.
- Replace the RAM compartment cover and reinstall any screws.
After reseating the RAM, attempt to power on the laptop again. If it still won’t start up, the issue may lie elsewhere and you may need to contact Dell support.
Replace CMOS Battery
The CMOS battery on a Dell laptop powers the CMOS chip that stores your BIOS settings. Replacing this coin-sized battery can help reset your BIOS and get a Dell laptop to turn back on.
Follow these steps to replace the CMOS battery:
-
Locate the CMOS battery on the motherboard. On most Dell laptops, it will be near the RAM slots, but consult your model’s service manual for the exact location.
-
Use a Phillips screwdriver to remove any screws securing the CMOS battery in place. You may need to remove a protective covering to access the battery.
-
Gently pry out the existing CMOS battery. Avoid bending any pins or damaging the motherboard.
-
Insert a new 3-volt CR2032 CMOS battery, ensuring the positive ‘+’ side faces up towards you.
-
Gently press down to snap the new CMOS battery into place.
-
Replace any screws or protective coverings.
Replacing the CMOS battery will reset your laptop’s BIOS settings to their factory defaults. This can resolve issues caused by corrupted BIOS settings.
Attempt Boot Up
After performing the hard reset steps, it’s time to attempt booting up the Dell laptop again:
1. Reconnect the battery to the motherboard if you had removed it earlier. Make sure it is seated properly and locked into place.
2. Plug in the laptop charger to provide power to the system.
3. Press and hold the power button for a few seconds to turn on the laptop.
With the battery reconnected, charger plugged in, and power button pressed, the laptop should now attempt to boot up. If you see lights, fans, or hear sounds from the laptop, that is a good sign it is receiving power.
If the Dell logo or Windows loading screen appears, excellent! Allow the laptop to fully load into the operating system. You will likely need to go through some initial setup prompts since the entire system was reset.
If the laptop still fails to boot, does not power on at all, or gets stuck on a black screen, then the hard reset did not resolve the issue. You will need to contact Dell support for further troubleshooting assistance.
Contact Support
If you are still unable to get your Dell laptop to turn on after trying all the steps above, it’s time to contact Dell support. Dell offers several support options depending on your warranty status:
- If your laptop is under warranty, you can contact Dell phone support or start a live chat on the Dell support site. They can walk you through further troubleshooting or initiate a repair if needed.
- If your warranty is expired, you can still get help from Dell’s out-of-warranty support options, which include phone support and live chat. However, you will likely need to pay for any repairs.
- Dell also offers in-home repair services for more serious issues that require a technician to fix the laptop.
When you contact Dell, have your service tag number ready. Dell can use this to look up your warranty status, model details, and repair history. Describe the steps you’ve already tried to reset your laptop. With Dell’s assistance, you should be able to determine whether your laptop needs a minor repair or more significant servicing.
Related Issues
There are a few common software issues that could prevent a Dell laptop from turning on and responding to a hard reset:
Corrupted system files – System file corruption is a common cause of being unable to reset the PC. Running the System File Checker tool can detect and replace corrupted files that are preventing a proper reset (https://softwarekeep.com/help-center/how-to-fix-there-was-a-problem-resetting-your-pc-error-on-windows-10).
Disk errors – Disk errors like a corrupted hard drive can stop Windows from loading properly and responding to a reset. Disk checking utilities like CHKDSK can scan the hard drive and fix errors.
Some hardware problems that could cause failure to boot and reset include:
Faulty RAM – If the RAM is damaged or became dislodged, it could prevent booting. Reseating the RAM or replacing it can resolve this.
Motherboard failure – If the laptop motherboard has failed, it may not respond to resets or booting. This requires motherboard replacement/repair.
Beyond DIY troubleshooting, if the hard reset is not working, the laptop will likely need professional repair. Dell’s customer support can run diagnostics and determine if a repair is needed for hardware like the motherboard, hard drive, etc. In some cases, data recovery may be required if the hard drive has failed.