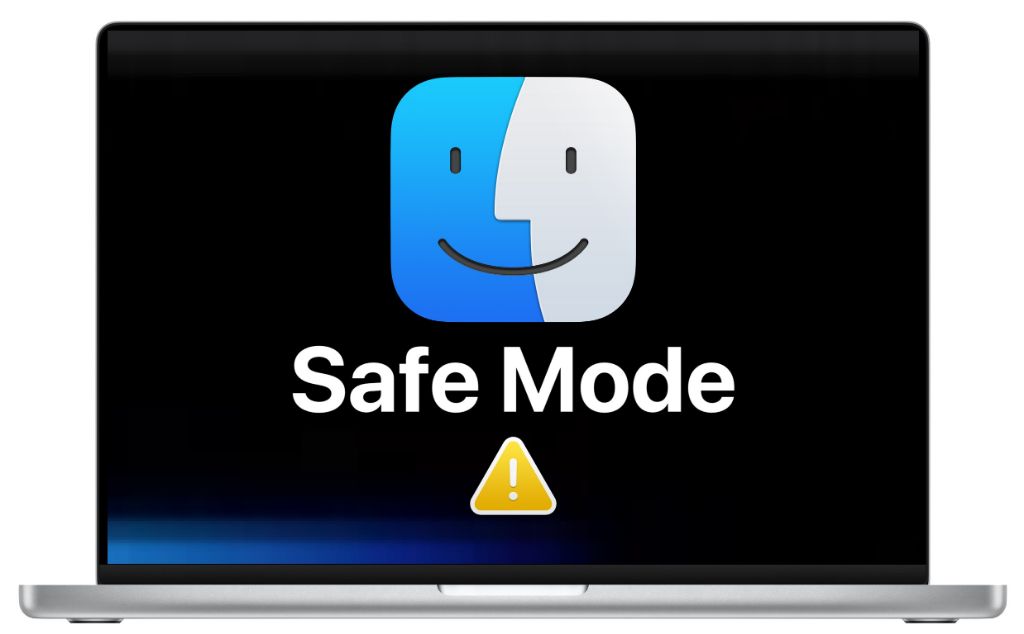What is safe mode on Mac?
Safe mode on a Mac is a special startup mode that loads only the bare essential macOS components to troubleshoot issues. When you start up in safe mode, macOS disables certain features and apps to simplify the startup process and troubleshooting. Some key things to know about safe mode on Mac:
- It loads only required kernel extensions and disables all third-party startup items and login items.
- The macOS desktop looks slightly different with just the menu bar and a basic desktop background.
- All apps and widgets are disabled except for the Finder, System Preferences, and Apple menu.
- It resets graphics settings and resolution to default to troubleshoot display issues.
- Safe mode starts up the Mac in a clean state for diagnosing problems like crashes, freezes, or issues after a system update.
Overall, safe mode provides a streamlined macOS environment to isolate problems and check if issues persist when non-essential components are disabled.
When to use safe mode on a Mac
Here are some common situations when you should boot into safe mode on a Mac:
- Troubleshoot crashes or freezes: If your Mac frequently crashes, freezes, or displays error messages during normal startup, safe mode can help diagnose potential causes like third-party apps, login items, or system extensions.
- Resolve issues after updates: Sometimes macOS updates can cause problems with system extensions, apps, or settings. Safe mode checks if issues persist after an update with these items disabled.
- Fix display or resolution issues: Safe mode resets graphics settings and loads default display drivers. Use it if you see graphical glitches or can’t change display settings.
- Test performance problems: With all non-essential processes and apps disabled, safe mode provides a minimal environment to check for performance, battery, and thermal issues.
- Resolve login and authentication problems: Safe mode turns off login items and non-Apple authentication methods, allowing you to troubleshoot account and login problems.
- Clear system management framework caches: Safe mode resets SMF caches that could be causing kernel panics or preventing system services from starting.
If the issues you’re experiencing persist in safe mode, then they are usually hardware-related problems instead of software. But safe mode at least eliminates many software variables when diagnosing tricky issues with your Mac.
How to start up in safe mode on Mac
Here are the step-by-step instructions to start up your Mac in safe mode:
Safe mode start from boot on Intel Macs
For Macs with Intel processors:
- Fully shut down your Mac if it’s currently on.
- Press the power button to turn on your Mac.
- Immediately press and hold the Shift key after you hear the startup chime.
- Keep holding Shift until you see the login window with “Safe Boot” text.
- Enter your admin password to log in (some features will still be disabled).
- To exit safe mode, restart your Mac normally without holding Shift.
Safe mode start from boot on Apple silicon Macs
For Macs with Apple silicon like M1/M2 chips:
- Fully shut down your Mac if it’s currently on.
- Press the power button to turn on your Mac.
- Immediately press and hold the power button after you see the startup screen.
- Keep holding the button down until “Loading startup options” shows up.
- Release the power button when you see the startup options.
- Click “Continue in Safe Mode” to boot in safe mode.
- Enter your admin password to log in (some features will still be disabled).
- To exit safe mode, restart your Mac normally.
Start in safe mode from macOS Recovery
You can also boot into safe mode from macOS Recovery:
- Restart your Mac and hold Command + R at startup to enter Recovery mode.
- Click Utilities > Terminal in the Recovery menu bar.
- Type “safe boot” and press Return to enable safe boot.
- Click Apple Logo > Restart to boot in safe mode.
This method lets you start in safe mode without selecting a startup disk or user first.
How to start up normally after safe mode
To exit safe mode and restart normally:
- Log out of your admin account if you’re currently logged in.
- Click the Apple menu and select “Restart…”.
- Your Mac will now restart normally without safe mode enabled.
- Log in normally – all your apps, settings, and login items will load as usual.
The Shift key method will automatically disable safe boot after a restart. But if you used Recovery mode, you need to fully restart to disable safe mode.
What happens when you start up in safe mode?
Here are the key things that happen when you start up your Mac in safe mode:
- Only required macOS files, kernel extensions, and drivers are loaded.
- All third-party kernel extensions are disabled.
- Startup items and login items are temporarily disabled.
- Only Apple-signed system extensions will load.
- The macOS desktop shows only the menu bar and basic background image.
- Apps like Finder, Safari, System Preferences, and Terminal will open.
- Visual effects like transparencies are disabled to maximize performance.
- Display resolution is set to default to fix resolution issues.
- Network and audio services are limited to essential services only.
- Cached and temporary files are cleared for troubleshooting.
- Diagnostic reports are generated to help identify potential issues.
Safe mode streamlines the startup process for troubleshooting. Review the diagnostic reports in Console app after booting in safe mode.
How to check if you’re in safe mode
To verify that your Mac booted up in safe mode, check for these telltale signs:
- You’ll briefly see the “Safe Boot” text during the startup process.
- The login screen only displays your username without any fancy backgrounds.
- The menu bar shows “Safe Boot” in red text on the right side.
- Only default apps like Finder, Settings, Safari etc. will open.
- Desktop backgrounds and visual effects are disabled or reverted to defaults.
- Check Console app for text confirming safe boot mode.
If your usual login items, internet services, or third-party apps are not loading at startup, then your Mac is booted in safe mode.
What you can do in safe mode on Mac
While safe mode restricts certain features, you can still perform various troubleshooting steps:
- Check if issues like crashes or freezes persist in safe mode.
- Test apps and websites to isolate potential conflicts.
- Force quit apps that are not responding.
- Update macOS system apps that may be causing problems.
- Restart your Mac into Diagnostics mode for hardware tests.
- Reset NVRAM, SMC, and other system management tasks.
- Offload unused apps, uninstall fonts/plugins, clear caches.
- Review diagnostic and usage logs in Apple Diagnostics, Console etc.
- Check user permissions and file system integrity.
Although limited, safe mode still allows you to perform many basic troubleshooting and repair tasks on your Mac.
What is disabled in safe mode on Mac
While safe mode loads essential macOS components, here are some things that will be disabled or unavailable:
- Third-party kernel extensions will be disabled.
- Startup and login items will not load on startup.
- viz effects like transparencies, animated UI, and desktop backgrounds are turned off.
- Non-default system preferences and settings will be reset.
- Network services like WiFi, ethernet may be limited.
- Audio input/output may use default drivers only.
- Apps and widgets apart from defaults will fail to open.
- Memory limits are enforced for system memory caches.
- Sleep, screen saver and Power Nap will be disabled.
Many customizations are temporarily disabled in safe mode. But this helps isolate potential problem areas.
Important tips when using safe mode
Keep these important tips in mind when booting in safe mode on your Mac:
- Test if issues persist in safe mode before further troubleshooting.
- Don’t make permanent system changes like edits to system files.
- Restart in normal mode as soon as you’re done with safe mode.
- Check Console reports for clues after running diagnostics.
- Reset NVRAM after using safe mode to clear any temporary settings.
- Don’t update system apps unless needed to resolve issues.
- Avoid installing beta software in safe mode.
- Use activity monitor to check CPU, memory, disk usage in safe mode.
- If issues disappear in safe mode, they are likely caused by third-party apps or login items.
Safe mode is a useful diagnostic environment. But make sure to exit it and restart normally once you’re done troubleshooting.
Common problems solved by safe mode
Some examples of common Mac problems that safe mode can help resolve:
1. Apps crashing or freezing randomly
Safe mode disables non-essential apps and processes, isolating crashes to problematic apps.
2. Mac running slow after an update
An update may have installed an incompatible system extension causing performance issues that safe mode can troubleshoot.
3. macOS frozen during startup
Startup freezes often relate to third-party kernel extensions that safe mode disables.
4. Display resolution or color issues
Resetting display settings in safe mode determines if resolution changes caused problems.
5. Mac won’t turn on
For startup issues, safe mode isolates software culprits like extensions or startup items.
6. Installation failures for macOS updates
Safe mode’s clean startup environment can resolve issues blocking system updates.
7. Strange system behaviors or crashes
By eliminating variables in safe mode, you can narrow down what’s causing system instability.
8. Login screen freezes or loops
Since safe mode disables login items and network accounts, it can help fix stubborn login issues.
9. Kernel panics preventing system boot
Safe mode’s minimal environment reduces kernel panic triggers from extensions or startup items.
When safe mode does NOT help
While useful for many issues, safe mode has limitations:
- Hardware faults like bad RAM or failed drives persist in safe mode.
- Physical damage or connectivity issues remain unaffected.
- Bugs in Apple’s native apps or kernel components still show up.
- User account and permissions issues are not fixed in safe mode.
- Problems caused by firmware or hardware incompatibilities.
- Booting from an external drive with issues still causes problems.
- File system corruption is not repaired by safe mode.
For these types of problems, you need advanced troubleshooting beyond what safe mode provides.
Alternative troubleshooting options
If safe mode does not resolve your Mac issues, consider these alternative troubleshooting options:
- Apple Diagnostics: Run hardware tests from Apple Diagnostics or Apple Service Toolkit.
- Verbose mode: Select verbose boot for text-based startup output to diagnose issues.
- Reset NVRAM: Reset Mac’s NVRAM to clear potential corrupt settings.
- Reinstall macOS: Wipe system drive and freshly install macOS if needed.
- Apple support: Contact Apple support, or take your Mac to an Apple store for assistance.
- Third-party apps: Use malware removal tools, disk repair utilities, or monitoring tools.
Depending on the problem, more advanced troubleshooting or professional help may be required beyond safe mode.
Conclusion
Booting in safe mode can help fix many common Mac issues by simplifying the startup process. Use it when your Mac is having problems starting up, apps are crashing randomly, or system performance is slowing down. Check if issues disappear in safe mode first before running diagnostics and advanced troubleshooting. While not a cure-all, safe mode isolates software culprits and provides a clean environment for resolving most startup, app, and system-related problems.