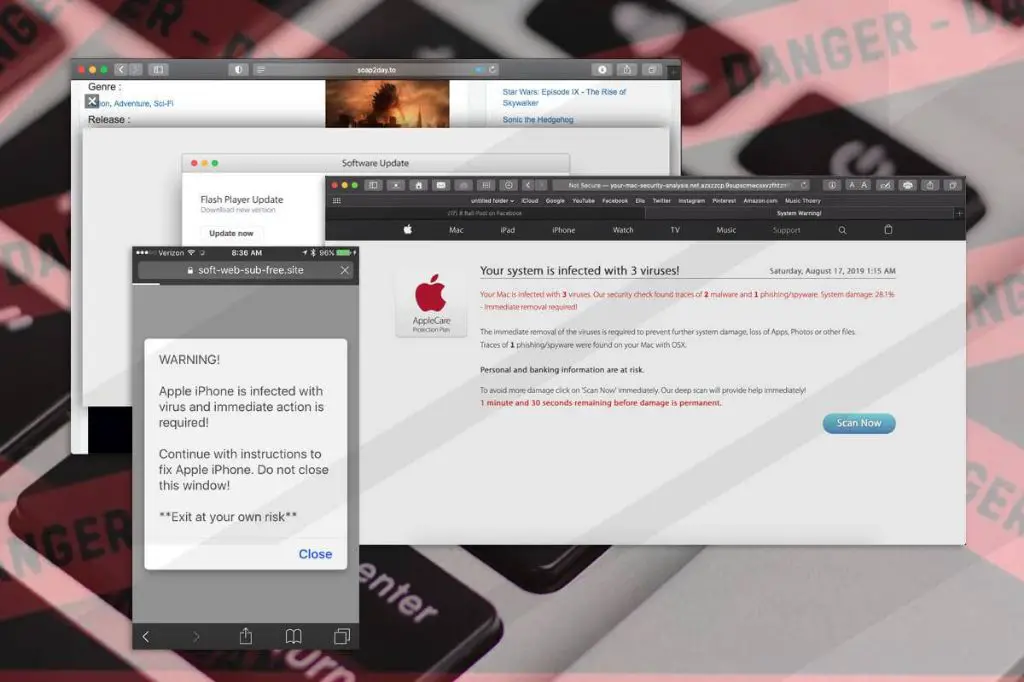Even though Macs are generally considered more secure than Windows PCs, they can still become infected with viruses and malware. All web browsers, including Safari, are potential vectors for malicious software. Regularly scanning for viruses is an important part of keeping your Mac protected.
With Safari holding 18.59% of the global browser market share, it is a prime target for attackers looking to distribute malware or gain access to user data. Though not as prevalent as attacks against Windows, threats aimed at Macs and iOS devices are on the rise. Taking basic precautions like scanning for viruses can help prevent your device from being compromised.
Why Scan Safari for Viruses?
Safari is often perceived as more secure than other browsers like Chrome or Firefox since it has historically had fewer attacks targeting it. However, as MacPaw notes, “Safari is just as susceptible to viruses and other malicious software as any other browser.” Safari’s security protections have vulnerabilities that cybercriminals are exploiting more frequently.
For example, one common method is adware, which bombards users with unwanted pop-up ads. Other threats include browser hijackers that redirect you to malicious sites and keyloggers that steal your personal data. Even on iPhones, Safari isn’t immune from malware that can access your camera, contacts, and location.
That’s why it’s important to be proactive and routinely scan Safari using antivirus software, avoid suspicious sites, keep your devices updated, and follow other best practices. With cyber attacks on the rise, no browser is 100% safe – including Safari – so staying vigilant is key.
Scan with Antivirus Software
One of the best ways to scan Safari for viruses and other malware is to use a dedicated antivirus program. Look for a security suite that includes browser scanning as one of its core features. Top options include Intego Mac Internet Security, Bitdefender Antivirus for Mac, and Malwarebytes for Mac.
These programs will scan Safari and other browsers for malicious extensions, toolbars, cookies and files that may have been downloaded. They check against constantly updated threat databases to catch even brand new viruses. Most also provide real-time scanning that checks files and traffic as you browse.
For maximum protection, do a full system scan weekly. You can also manually initiate a browser-specific scan if you notice any suspicious behavior while using Safari, like increased pop-ups or sluggish performance.
Manually Scan Downloads
One of the most common ways malware can get onto your device is through infected files downloaded from the internet. To protect against this, it’s important to manually scan any new downloads before opening them. Here are some tips:
– Use your antivirus software to scan downloads before opening. In Safari, right-click on the downloaded file and choose “Scan with {antivirus name}” to check for infections. Most antivirus programs will integrate with Safari to allow quick scanning.
– Be extra cautious with executable files (.exe), compressed files (.zip), and email attachments, as these commonly contain malware. It’s safest to scan before decompressing or opening them.
– If your antivirus software flags a download as infected, delete it right away. Don’t open the file.
– Avoid downloading from disreputable sites and sources. Stick to well-known sites and official distribution channels. Pirated software is often infected.
– Consider configuring Safari to automatically scan downloads via your antivirus software for added protection.
Scanning before opening new downloads can stop malware infections before they start. Make manual scanning part of your routine, especially when downloading from new or questionable sources. Better safe than sorry when it comes to malware!
Avoid Suspicious Websites
One of the best ways to avoid viruses and malware is to be cautious about which websites you visit in Safari. Avoid websites that seem questionable or shady, as these are more likely to contain harmful content.
Watch out for websites that:
- Have spelling errors or strange URLs
- Try to get you to download unfamiliar files or software
- Ask for personal information without good reason
- Have many popups or flashing graphics
- Are not from trusted or recognized sources
In general, it’s safest to stick to well-known websites from reputable companies and organizations. If a website seems suspicious, it’s best not to visit it or enter any personal details. Being selective about the sites you access can greatly reduce your risk of encountering malware or viruses in Safari.
Keep Software Up-To-Date
One of the best ways to protect Safari against viruses and other security threats is to keep your software updated. Apple periodically releases updates to Safari that include important security patches and fixes for vulnerabilities that could be exploited by malware.
It’s important to install the latest version of Safari as soon as a new update becomes available. You can update Safari by going to the Apple menu > Software Update on your Mac. Or on your iPhone or iPad, you can update Safari by going to Settings > General > Software Update.
According to Apple Support, “Apple no longer offers Safari updates for Windows. Safari 5.1.7 for Windows was the last version made for Windows, and it is now outdated.” (https://support.apple.com/en-us/102665)
In addition to keeping Safari up-to-date, it’s also critical to keep your operating system updated as well. Apple periodically releases important security updates for macOS and iOS to protect against emerging threats. Always install the latest OS updates as soon as possible.
Use Caution with Extensions
Safari allows users to install extensions that add additional functionality or customize the browser experience. However, malicious extensions can pose security risks by accessing sensitive browser data or executing malicious code without the user’s knowledge. It’s important to exercise caution when installing Safari extensions.
Only install extensions from trustworthy developers and sources like the official Safari Extensions Gallery [1]. Avoid downloading extensions from third-party sites, as they may contain malware. Carefully review the permissions requested by an extension before installing. Reputable extensions will only request access to data necessary for their functionality.
Be wary of extensions that claim to provide questionable services like “faster browsing” or “better security,” as these could be scams. Pay attention to user reviews before installing an extension, watching for reports of suspicious behavior. Periodically audit your installed extensions and remove any that are no longer needed or seem suspicious.
With caution, Safari extensions can safely enhance your browsing experience. However, limiting extensions to trusted sources reduces the risk of installing malware.
Clear Cache Regularly
As you browse the web, Safari stores website data like images, scripts, and cookies in its cache to help pages load faster on future visits. However, the cache can also store malicious files downloaded from compromised sites. Clearing your Safari cache regularly helps remove potentially harmful files (MacRumors).
To manually clear the Safari cache on your Mac, go to the Safari menu and select “Clear History.” Make sure both “Browsing History” and “Cache” are selected, then click “Clear History.” You can also access these options under Safari > Preferences > Privacy. The cache will be deleted, removing any suspicious files stored while browsing.
Setting Safari to automatically clear the cache weekly or biweekly is a good way to maintain your security. Go to Safari > Preferences > Privacy, click “Manage Website Data,” then enter the desired age limit for cached files. This will keep your browser lean and protect against malicious content living in the cache.
Use Secure Connections
When browsing the web on Safari, it’s important to use secure connections to protect your privacy and security. The best way to do this is to use HTTPS websites instead of unencrypted HTTP sites. HTTPS connections encrypt data between your device and the website, preventing snooping or tampering with traffic.
According to Apple, Safari checks to ensure saved passwords have not been compromised and uses cryptographic techniques to keep connections private. You can identify HTTPS sites by looking for the lock icon in the address bar.
Additionally, avoid using public WiFi networks when possible, as they are often unsecure. Public hotspots do not encrypt traffic, allowing others to potentially view your browsing activity. If you must use public WiFi, stick to HTTPS sites to keep connections encrypted.
Enabling HTTPS and avoiding public networks adds important layers of security when browsing on Safari. This protects sensitive information like passwords and credit cards from being intercepted.
Conclusion
Scanning Safari on a regular basis is an important part of keeping your Mac and iOS devices secure. As a popular web browser, Safari can become vulnerable to malware, viruses, and other threats from suspicious websites if left unprotected. By taking proactive steps to scan Safari using antivirus software, inspecting downloads, avoiding dangerous sites, keeping software updated, monitoring extensions, clearing the cache, using secure connections like HTTPS, and implementing other best practices, you can help ensure that Safari and your Apple devices remain safe from infection.
As we’ve covered, there are many straightforward ways to scan Safari for potential issues. Making scans a regular part of your digital hygiene habits will help keep Safari running optimally and guard against vulnerabilities. With vigilance and the right tools, Safari can continue to provide a fast, private, and malware-free browsing experience across your Apple devices.