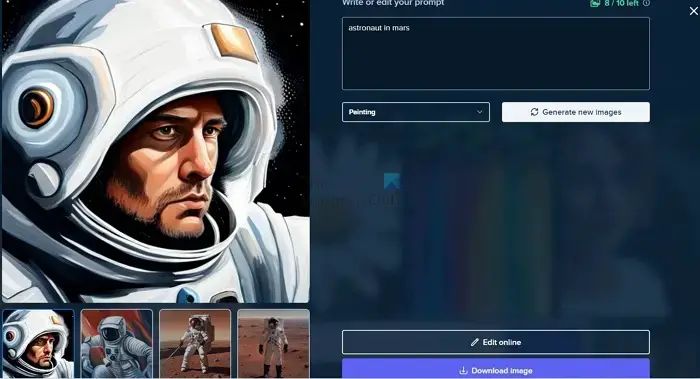Imaging is the process of making an exact copy of a computer’s hard drive. This cloned image contains the operating system, applications, settings, and files that can then be deployed to other computers. Imaging is commonly used by IT professionals to quickly configure multiple computers by applying a master image.
For Windows 10, Microsoft provides imaging tools to help with deploying standardized Windows installations across an organization. There are a few different imaging options available depending on your needs.
When to Use Imaging
Here are some of the most common scenarios where you would want to use imaging for Windows 10:
- Setting up new computers – Instead of having to manually install Windows and applications on each system, you can deploy a fully-configured image.
- Upgrading to new hardware – Imaging lets you transfer an existing Windows installation over to a new computer.
- Recovery from failure – If a system is corrupted or infected, imaging lets you quickly restore it to a working state.
- Standardization – Imaging allows you to maintain consistency across computers by restoring each one to the same baseline image.
- Refreshing systems – You can periodically wipe and reimage computers to clear out accumulated junk and reset them to a clean build.
The main benefits of imaging include quicker deployment, consistency, and simplified maintenance.
Imaging Tools in Windows 10
Windows 10 includes two built-in imaging utilities from Microsoft:
System Image Backup
System Image Backup is a imaging solution included in Windows 10 Pro and Enterprise editions. It creates images based on the Volume Shadow Copy Service (VSS) to capture the OS, settings, apps and files.
Images can be created manually or on a schedule. The images are stored as .vhdx files that can then be used to restore the system or deploy the image to other PCs.
Deployment Image Servicing and Management (DISM)
DISM is a command line tool for managing images and operating system packages. It can be used to capture, modify, and deploy Windows 10 images.
Key capabilities include:
- Capture an online Windows image
- Add, remove, and update packages within an image
- Split images into parts for easy distribution
- Mount and service offline images
- Unmount images after servicing
- Optimize images with compression
DISM provides more advanced functionality for creating portable images compared to System Image Backup. Power users can customize exactly what gets included in the image.
Third-Party Imaging Tools
There are also many third party tools available for imaging Windows systems:
Macrium Reflect
Macrium Reflect is popular commercial imaging software for creating full system backups. It can back up disks while Windows is running and supports scheduling incremental image backups.
AOMEI Backupper
AOMEI Backupper is a free imaging utility that can clone drives and create system images for backup/recovery.
Clonezilla
Clonezilla is an open source disk imaging tool that supports cloning disks and partitions. It can be booted into a live Linux environment or run within Windows.
Acronis True Image
Acronis True Image is a paid backup software that performs system-level disk imaging for Windows and other operating systems. It also includes features like mobile device backup.
Redo Backup
Redo Backup is a paid imaging solution focused on IT professionals. It captures backup images quickly and allows deploying them to dissimilar hardware.
DriveImage XML
DriveImage XML is a lightweight free imaging tool that can perform basic backup/restore functionality for disks and partitions.
Factors to Consider
Here are some things to take into account when choosing an imaging process and tool:
- Deployment method – Will you deploy images manually, fully automated, or semi-automated?
- Portability – Do you need to move/distribute image files across locations?
- Scheduling – Does the tool support scheduled and incremental imaging?
- Compatibility – Does the image work across different hardware configurations?
- Customization – Can you tweak the image contents before deploying?
- Licensing – Is the tool free, open source, or paid commercial software?
- Reliability – Does the tool have a reputation for reliability and active development?
Evaluate your specific needs to narrow down the best choice. For many, the built-in Microsoft tools provide sufficient imaging capabilities.
How to Image with Microsoft Tools
The general process for performing imaging using Microsoft’s utilities is:
1. Prepare a reference machine
Choose a computer as your imaging model. Install Windows 10 and applications on it, joined to the domain. Configure settings like power management. Update Windows and applications. The cleaner the reference machine, the better.
2. Create a system image backup
On the reference machine, use the System Image Backup utility to create an image:
- Type backup in the Start Menu and select Backup and Restore (Windows 7)
- Choose Create a system image and select the destination drive with enough storage space
- Boot media will also be created to boot into the image recovery tools
Alternately, you can use the DISM command line tool to capture an image.
3. Restore the image to other computers
For each target computer, connect the boot media created during imaging. Boot into the recovery tools, select the image file, and apply it to the system drive.
Follow prompts to restore the image and reboot when complete. The system will boot into a clone of the reference image.
Tips for Imaging Success
Follow these tips to help ensure your Windows 10 imaging process goes smoothly:
- Keep reference images up-to-date – Periodically re-image the reference and update packages.
- Delete pagefile.sys – This reduces image size. Recreates on boot.
- Generalize images – Use Sysprep to strip out computer-specific details from the image.
- Driver inject images – Add in drivers to support different hardware configurations.
- Check compatibility – Test images restore properly on all target computers.
- Store images centrally – Use a server folder to distribute images across your network.
Following best practices for creating clean images will enable smooth automated deployments.
Conclusion
Imaging can make deploying Windows 10 much easier by letting you configure once and replicate many times. Use the built-in tools like System Image Backup and DISM to create a master image. Restore this to target computers for quick installation. Follow imaging best practices around generalization and driver injection. Choose a third-party utility if you need more advanced functionality. With the right imaging process in place, you can achieve consistent, speedy Windows 10 deployment.