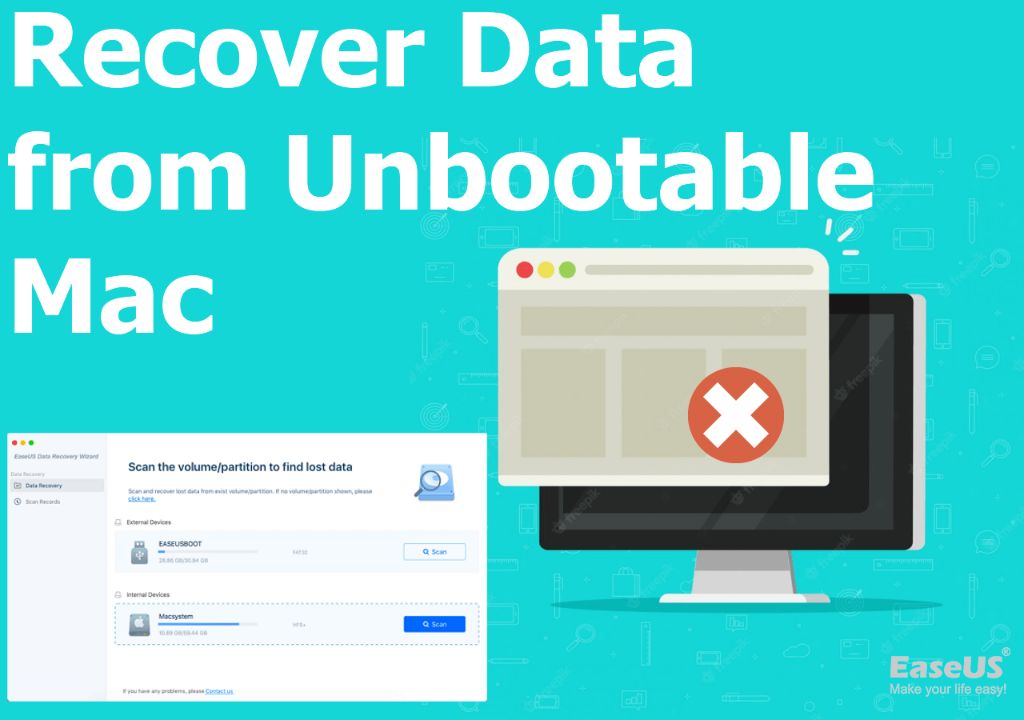Doing a Mac OS recovery can be necessary to reinstall the operating system, troubleshoot issues, or access utilities. There are a few different ways to start Mac OS recovery depending on your needs. Here is a comprehensive guide on how to do Mac OS recovery on a Mac.
What is Mac OS Recovery?
Mac OS Recovery is a special recovery partition on Macs that allows you to reinstall macOS, repair your computer’s disk and more without needing installation media. It runs outside of macOS itself, so you can use it even if macOS is having problems starting up.
Some things you can do with Mac OS Recovery:
- Reinstall the version of macOS that came with your Mac
- Update to the latest macOS version compatible with your Mac
- Restore from a Time Machine backup
- Wipe your disk and reinstall macOS
- Check and repair disk errors
- Use Disk Utility to repair, partition, erase, and format drives
- Access Terminal for command line tools
- Connect to Wi-Fi or the internet for software updates
- and more…
Mac OS Recovery makes it easy to diagnose and fix problems, even if macOS is having issues or won’t start up. It’s a convenient way to reinstall the OS without needing installation media.
How to Start Mac OS Recovery
There are a few different ways to start Mac OS Recovery depending on the Mac model and if it is able to start up or access macOS normally.
If Your Mac Can Start Up
If your Mac is able to turn on and you can log in, you can start Mac OS Recovery through System Preferences:
- Click the Apple menu and choose “Restart…”
- Hold down Command+R immediately after you see the screen go black and hear the startup chime.
- Keep holding Command+R until you see the Mac OS Recovery screen.
This will boot directly into Mac OS Recovery.
If Your Mac is Having Issues Starting Up
If your Mac is not starting up properly or you can’t access the desktop, you can force it to boot into Recovery Mode:
- Turn on your Mac and immediately press and hold Command+R after you hear the startup chime.
- Keep holding until the Mac OS Recovery screen appears.
This initiates Recovery Mode before macOS tries to start up.
Using Apple Configurator 2
If your Mac isn’t responding or won’t start up, you may need to force it into Recovery Mode using another Mac running Apple’s Apple Configurator 2 app. Connect the two Macs with a USB-C or Thunderbolt cable and force Recovery Mode:
- Download and install Apple Configurator 2 on another Mac.
- Connect the Macs with a USB-C or Thunderbolt cable.
- Open Apple Configurator 2 and click your Mac under “Connected Devices”.
- Click the “Revive or Restore” button.
- Click “Revive” and select “RecoveryOS” to force Recovery Mode.
This will force the connected Mac to boot into Recovery Mode so you can access utilities, reinstall macOS, and troubleshoot.
Using Mac OS Recovery
Once you are booted into Mac OS Recovery, you will see a macOS Utilities screen with various options:
Here are the most common tasks you can perform from this screen:
Reinstall macOS
To reinstall the version of macOS that originally came with your Mac:
- Select “Reinstall macOS” from the Utilities screen.
- Click “Continue” and follow the onscreen steps to reinstall.
- On the Select Disk screen, select your main internal drive.
- Allow the installation to complete. Your Mac will reboot to the setup assistant.
This will do a fresh install of the macOS version your Mac shipped with.
Install Latest macOS
To upgrade to the newest macOS compatible with your Mac:
- Select “Reinstall macOS” from the Utilities screen.
- Press Command+Option+R on your keyboard to start internet recovery instead.
- The latest macOS supported by your Mac will download and you can install it.
This allows you to upgrade to a newer macOS than what came with your Mac.
Restore From Time Machine
To restore your Mac from a Time Machine backup:
- Select “Restore From Time Machine Backup” from the Utilities screen.
- Select your Time Machine disk and backup.
- Choose the information to restore: everything or just selected data.
- Allow the restore to complete, your Mac will reboot afterwards.
This will restore your Mac to a previous state using Time Machine.
Erase and Reinstall macOS
To erase your disk and do a clean install of macOS:
- Select “Disk Utility” from the Utilities screen.
- Click “View” > “Show All Devices”.
- Select your main disk from the sidebar.
- Click “Erase” at the top.
- Name it and select “Mac OS Extended (Journaled)” for format.
- Click Erase to wipe the drive.
- Quit Disk Utility and return to the main Utilities screen.
- Select “Reinstall macOS” and follow the steps to install.
This completely erases your drive before reinstalling macOS cleanly.
Repair Disk
To check for and repair disk errors:
- Select “Disk Utility” from the Utilities screen.
- Click the disk to repair from the sidebar.
- Click “First Aid” at the top.
- Click “Run” to check and repair errors.
Disk Utility can check and repair common disk problems using First Aid.
Access Terminal
To open Terminal for command line access:
- Select “Terminal” from the Utilities screen.
- Type “resetpassword” and press Enter to reset a user password.
- Or type commands like “fsck” or “diskutil” for disk repair.
Terminal gives you command line access to repair disks, user accounts, and more.
Recovery Mode Limitations
While Mac OS Recovery is very useful, it does have some limitations to be aware of:
- You will need an internet connection to reinstall macOS or install a newer version.
- Older Macs may not support downloading the latest compatible macOS.
- FileVault encryption needs to be disabled to reinstall macOS.
- Boot Camp partitions can’t be removed or resized.
In some cases you may need to start up from macOS installation media or take your Mac into an Apple Store for service if these limitations affect you.
Alternative Recovery Options
In addition to Mac OS Recovery, you also have a few other options for reinstalling macOS or troubleshooting problems:
macOS Installer
You can start up directly from a macOS installer drive to reinstall the OS. This works similarly to Recovery Mode.
Internet Recovery
Works like Mac OS Recovery over the internet. Lets you reinstall the version of macOS that came with your Mac without needing local media.
Apple Diagnostics
Built-in tool to test for hardware issues. Start up while holding D during chime to run.
Safe Mode
Start up while holding Shift to load only essential kernel extensions and troubleshoot issues.
Verbose Mode
Start up while holding Command+V to see verbose text of the startup process for troubleshooting.
Target Disk Mode
Allows a Mac to be used as an external disk for another Mac. Useful for data recovery and disk repair.
Creating a Bootable Installer
If you need to frequently reinstall macOS or troubleshoot multiple Macs, it can be helpful to create a bootable installer drive.
Here are the steps to make one:
- Get a USB thumb drive that is at least 12GB in capacity.
- Plug the thumb drive into your Mac.
- Launch the Mac App Store and download the macOS installer for the version you want.
- Quit the installer if it opens automatically after downloading.
- Open Terminal and run this command, replacing “InstallOS.app” with the actual installer name:
sudo /Applications/InstallOS.app/Contents/Resources/createinstallmedia --volume /Volumes/MyVolume - Enter your administrator password when prompted.
- Allow the createinstallmedia process to finish. This can take a while.
- You can then boot any compatible Mac from this thumb drive to reinstall macOS, run diagnostics, and more.
The bootable installer gives you an easy way to access macOS recovery tools on multiple Macs without needing to download the OS each time.
Reinstalling Mac OS: Step-by-Step
If you need to fully reinstall your Mac’s operating system for any reason, here is a step-by-step walkthrough:
Back Up Your Data
Before reinstalling, make sure to fully back up your important files. You have a few options:
- Time Machine – Back up everything to an external drive.
- Cloud storage – Upload files to iCloud or services like Dropbox.
- External drive – Manually copy important files to a separate disk.
A full Time Machine backup is recommended to be safe.
Start Mac OS Recovery
Next, boot into Recovery Mode:
- Fully shut down your Mac.
- Restart your Mac and immediately hold down Command+R.
- Keep holding Command+R until you see the recovery screen appear.
If your Mac is struggling to start up, you may need to use the Apple Configurator method mentioned earlier.
Erase and Reformat the Disk
Once in recovery mode, open Disk Utility from the Utilities menu and erase your disk:
- Click “View” > “Show All Devices”.
- Select your main disk from the sidebar.
- Click Erase at the top.
- Name it and select “Mac OS Extended (Journaled)”.
- Click Erase to wipe the drive clean.
This will completely erase and reformat the drive before reinstalling the OS.
Reinstall macOS
With your drive erased, go back to the Utilities menu and select Reinstall macOS:
- Click “Continue” and follow the onscreen steps.
- Select your freshly erased disk when prompted.
- Allow the installation to complete.
Your Mac will reboot and walk through the macOS setup assistant with a fresh OS install.
Migrate Your Data
Once you are booted back into macOS:
- Use Migration Assistant to transfer data from your backup.
- Sign into iCloud and other accounts to sync data.
- Reinstall any apps you need from the App Store.
With your files, settings, and apps migrated, your Mac will now be refreshed with a new macOS install.
Common Mac OS Recovery Issues
While Mac OS Recovery is generally quite robust, there are a few potential issues that can come up.
Can’t Enter Recovery Mode
If your Mac won’t start up into Recovery Mode, try the following:
- Reset NVRAM by holding Option+Command+P+R during restart until you hear the startup chime a second time.
- Make sure macOS Recovery is enabled in Startup Security Utility.
- If your Mac still won’t start up, you may need to use the Apple Configurator 2 workaround mentioned earlier in this article.
Slow or Stalled macOS Reinstallation
If reinstalling macOS seems stuck or is extremely slow:
- Check your internet connection and router.
- Try disconnecting other devices using your WiFi.
- Avoid low signal areas that can disrupt the download.
A proper internet connection is required for reinstallation to complete.
Can’t Erase Disk
Disk Utility may prevent erasing the disk if:
- You are trying to erase the recovery partition itself.
- Disk Utility detects an issue with the disk or partition map.
- FileVault encryption is enabled.
You may need to repair disk errors before Disk Utility will allow erasing.
Version of macOS Won’t Install
If the version of macOS you want won’t install:
- Make sure your Mac is compatible with that version.
- For newer versions, try upgrading over the internet from recovery instead of reinstalling.
- Use a bootable installer drive with the desired macOS installer.
Hardware and macOS version compatibility can prevent some installations.
Conclusion
Mac OS Recovery is an indispensable tool for reinstalling macOS, troubleshooting problems, erasing disks, and much more. By mastering the different ways to enter Recovery Mode and navigating the Utilities options, you can diagnose and fix many issues with your Mac. Keep this guide handy whenever you need to restart in Recovery Mode or reinstall the operating system.