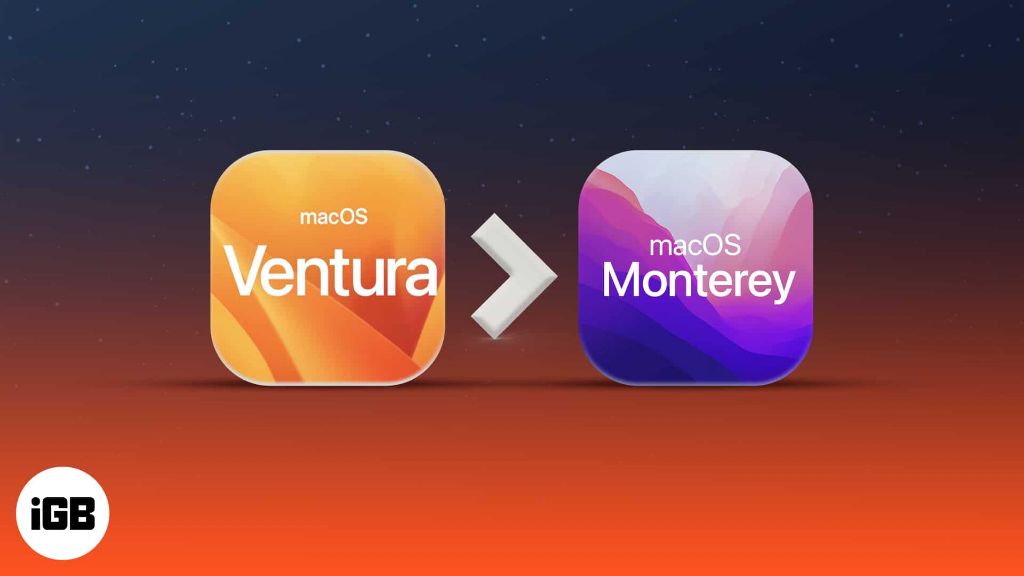Apple released macOS Ventura 13 in October 2022 as the latest operating system for Mac computers. macOS Ventura comes with several new features like Stage Manager, Continuity Camera, updates to apps like Safari and Mail, and improved security (1). However, some users have experienced issues with Ventura, including app compatibility problems or finding some new features don’t work as expected.
That’s why some Mac users may want to downgrade back to the previous version, macOS Monterey. Downgrading allows going back to a more stable, familiar operating system. This guide will cover the full process to downgrade a Mac from Ventura to Monterey, including backing up your data, checking compatibility, downloading the Monterey installer, creating a bootable installer drive, wiping the hard drive, reinstalling the old OS, and restoring apps and data. Following these steps will allow you to successfully revert your Mac to the previous macOS version.
Back Up Your Data
It is crucial to back up your entire Mac before downgrading macOS. A full system backup will save you from potential data loss or system errors. If anything goes wrong during the downgrade process, you’ll be able to easily restore your Mac from the backup.
The best way to fully back up a Mac is to use Time Machine. Time Machine is built into macOS and allows you to restore your entire system from a bootable backup. To set up Time Machine according to Apple’s recommendations:
- Connect an external hard drive that is larger than the data on your Mac.
- Go to Apple Menu > System Preferences > Time Machine.
- Click Select Backup Disk and choose your external drive.
- Enable Time Machine and it will create a full system backup.
Time Machine will regularly back up any new data as long as the drive remains connected. Be sure to complete a full backup before downgrading macOS.
Check Compatibility
Not all Macs support downgrading to older versions of macOS. Apple only allows installing macOS versions that were released within the last 2-3 years on a given Mac model.
To downgrade, your Mac will need to meet the minimum system requirements for the older macOS version:
- macOS Monterey – Late 2015 or newer MacBook, MacBook Air, MacBook Pro, Mac mini, or iMac. 2014 or newer Mac Pro. 2013 or newer MacBook Air or MacBook Pro.
- macOS Big Sur – Late 2013 or newer MacBook Air, MacBook Pro, Mac mini, or iMac. Late 2013 Mac Pro. 2014 or newer MacBook.
- macOS Catalina – Mid 2012 or newer MacBook Air, MacBook Pro, Mac mini, or iMac. 2013 or newer Mac Pro. 2015 or newer MacBook.
You can refer to this compatibility chart to see the minimum requirements for each macOS version.
If your Mac does not meet the system requirements for the macOS version you want to downgrade to, you will not be able to complete the downgrade process.
Download Older macOS Installer
To download an older macOS installer, you’ll need to find the version you want from Apple’s servers. Here are the steps:
1. Go to https://mrmacintosh.com/how-to-download-macos-catalina-mojave-or-high-sierra-full-installers/. This site provides direct download links to many previous macOS versions.
2. Find the version of macOS you want to downgrade to and click the “Direct Download” link. This will download a DMG file containing the installer.
3. Once downloaded, double-click the DMG file to mount it. You should see a installer package file inside.
4. Copy this installer package file to a safe location, like your Applications folder. This is the installer you’ll use later to downgrade macOS.
You now have the older macOS installer downloaded and ready to use for downgrading. Be sure to choose an installer version compatible with your Mac’s hardware.
Create a Bootable Installer
To downgrade macOS, you will need to create a bootable USB installer for the older version of macOS you want to revert to. This bootable USB will allow you to install the older OS on your Mac.
To create a bootable USB installer:
- Get the installer file for the version of macOS you want to downgrade to. The installer can be downloaded from Apple’s website using a Mac that is running an older version of macOS (source).
- Plug in a USB flash drive that is at least 8GB in size.
- Launch Terminal and use the
createinstallmediacommand to create the bootable installer. The basic syntax is:sudo /Applications/Install\\ macOS\\ [version].app/Contents/Resources/createinstallmedia --volume /Volumes/[drive name]Replace [version] with the OS version and [drive name] with your USB drive. See Apple’s support article for the full instructions.
- After creating the bootable installer, make sure to eject it before disconnecting from your Mac.
The bootable USB installer will allow you to install the older macOS during the downgrade process.
Erase and Reinstall macOS
Once you have a bootable installer ready, it’s time to erase your drive and do a clean install of the older macOS version. Here are the steps:
- Restart your Mac and immediately press and hold Command-R to boot into Recovery mode.
- Select Disk Utility from the utilities window and click Continue.
- In Disk Utility, select your startup disk and click the Erase button. Choose a name, format as APFS, and GUID Partition Map for the scheme.
- Click Erase to confirm. This will completely erase the startup drive.
- Quit Disk Utility and return to the main Recovery window.
- Select Reinstall macOS and click Continue. Follow the prompts to clean install the older macOS version from your bootable installer.
Erasing the drive and clean installing macOS ensures you have a fresh system without upgraded firmware or latent Ventura files that could cause issues. For steps on creating a bootable installer, see Apple’s support document.
Restore Your Data
After erasing your Mac and reinstalling macOS, you’ll want to restore your personal data and settings from your backup. The easiest way is to use Time Machine if you had set it up before upgrading to macOS Ventura.
Time Machine keeps hourly backups for the past 24 hours, daily backups for the past month, and weekly backups until your backup drive is full. This lets you restore your Mac to the state it was in for any of those backups.
To restore your personal data from Time Machine after reinstalling macOS Ventura:
- Reconnect the external drive you use for Time Machine backups.
- Open Migration Assistant on your newly installed version of macOS.
- Follow the onscreen prompts to select your Time Machine disk and the backup you want to restore from. This will be the most recent backup before you upgraded to Ventura.
- Migration Assistant will restore your user accounts, network settings, files and folders. It does not restore your apps, so you’ll need to reinstall any third-party apps.
If you did not have a Time Machine backup, you can try data recovery software like Disk Drill to recover lost files after reinstalling macOS. But having a backup is always the safest approach.
Reinstall Apps
Downloading a previous version of macOS will require you to reinstall your applications. When downgrading macOS, most applications will become inoperable and need to be reinstalled. Here are some tips for reinstalling your apps after downgrading:
First, check if the app developers offer standalone installers that you can download directly from their websites. Many major software companies like Adobe, Microsoft, and Apple provide these installers so you can redownload an app without needing the Mac App Store.
Next, for apps purchased through the Mac App Store, you can open the App Store app and go to the Purchases tab to redownload them. Your previous purchases should be available for you to install, even on an older OS.
If you have app licenses tied to your Apple ID, your licenses should carry through even after downgrading macOS. You may need to sign in again to reverify them.
Some app data or preferences may not carry over after reinstalling apps. You may need to redo your settings and reconfigure the apps after redownloading them.
Check the app support pages from the developers to see if they provide guidance on reinstalling after a macOS downgrade. They may have tips to ensure a smooth process.
Make a list of all your essential apps and have their installers ready before erasing your drive to downgrade. This will make reinstalling your apps much easier after the OS downgrade is complete.
Troubleshooting
Downgrading your Mac’s operating system can sometimes run into issues. Here are some solutions for common problems that may arise:
If the downgrade fails or gets stuck, try resetting the NVRAM (non-volatile RAM) by shutting down your Mac, then turning it on and immediately pressing and holding Command+Option+P+R until you hear the startup chime a second time [1]. This clears any settings that may be interfering.
In some cases, the volume cannot be downgraded if the format was changed in a later OS version. You may need to erase the volume and reformat it using Mac OS Extended (Journaled) before reinstalling the older OS [2].
For an M1 Mac, make sure to use a bootable installer that contains the M1 version of the older OS. The standard Intel installer image won’t work [2].
If you run into an error about the startup disk being locked, you may need to disable System Integrity Protection (SIP) temporarily using the recovery OS [3]. Be very careful modifying SIP.
As a last resort, erasing the disk and cleanly repartitioning can resolve many downgrade issues. Just be sure to have a full backup first [3].
Conclusion
Downgrading your Mac from macOS Ventura to an older version can be a complex process, but this guide has outlined the key steps involved. The most important things to remember are to fully back up your data, check hardware and software compatibility, download the macOS installer for the version you want to downgrade to, create a bootable installer drive, erase your current system disk, perform a clean install of the older OS, and finally restore your apps and data.
Living with an older version of macOS may require some adjustments, as you’ll be missing out on the latest features and design changes. However, for some users, sticking with a tried and true macOS that works well with their existing workflow and software needs is worth it. Just be prepared to potentially miss out on future app updates that may require the latest OS. Overall, with proper planning and preparation, downgrading macOS can be a smooth process that allows you to use the system you prefer.