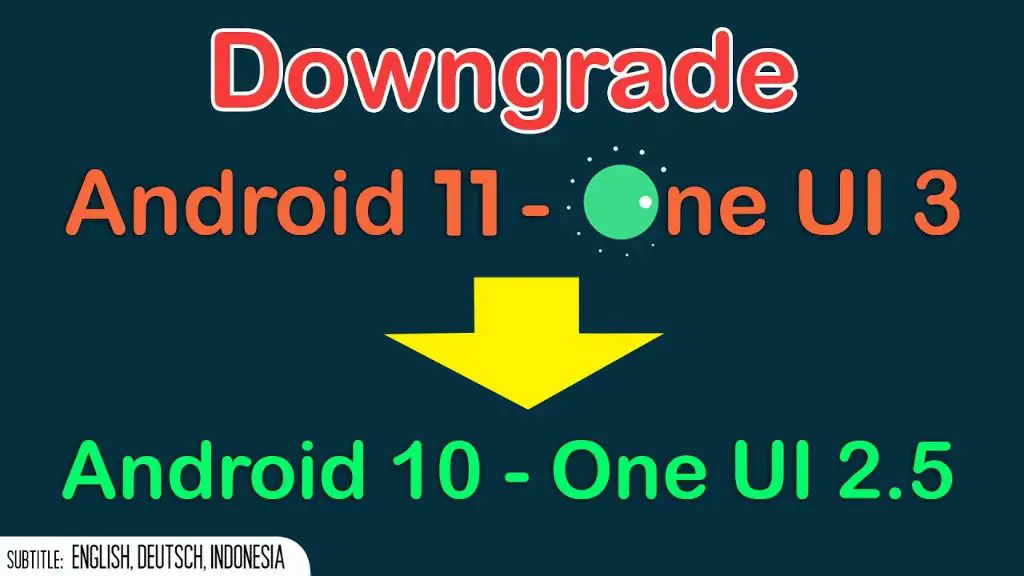Android regularly receives security updates in the form of monthly security patches. These patches fix vulnerabilities and bugs in the operating system. However, some users may want to downgrade their Android device’s security patch level to an older version for various reasons, such as gaining root access or rolling back unwanted changes from an update.
Downgrading the security patch level is generally not recommended, as it can expose your device and data to security risks. Older security patches contain known vulnerabilities that can be exploited by malicious actors. Additionally, downgrading may break certain apps and features that depend on a newer version of Android.
That said, with the proper precautions, it is possible to downgrade the security patch level on many Android devices. This guide will walk through the general steps to safely downgrade the security patch level on your Android device.
Back Up Data
It is crucially important to back up all of your important data before attempting to downgrade your Android OS. Downgrading can sometimes result in data loss or corruption. According to DownGradeOS [1], “How to full backup Before trying flashing on Android?” Because a downgrade can reset your device to factory settings, you don’t want to lose any irreplaceable photos, messages, contacts, documents, or other personal data. The Android backup system allows you to save your data to the cloud or to local storage so you can restore it later if needed.
To back up your data, navigate to Settings > System > Backup & restore (or similar depending on Android version)[1]. Enable backups and select where to save them – Google Drive or local storage. Then manually trigger a full backup to ensure everything is saved [1]. Confirm the backup completed successfully before proceeding with any other steps. Restoring data is easy if you have a recent backup.
Backing up beforehand provides peace of mind that your data is safe if anything goes wrong during the OS downgrade. Don’t skip this crucial step.
[1] https://www.downgradeos.com/tips/before-flashing-take-full-android-backup/
Unlock Bootloader
Unlocking the bootloader is the first step required to downgrade security patch on Android. This allows you to install custom firmware or root packages that modify the system. Here are the general steps to unlock the bootloader on popular Android phones:
On a Google Pixel device, enable developer options by tapping Build Number 7 times in Settings > System > About Phone. Then go to Settings > System > Developer options and enable OEM unlocking. Connect the phone to a computer and use the fastboot flashing unlock command. Confirm the unlock on your phone.
For Samsung Galaxy devices, enable developer options and OEM unlocking under Settings. Then download the OEM unlock tool to generate an unlock key. Enter this key when prompted after connecting the device via USB and running the fastboot oem unlock command.
On OnePlus phones, toggle on Advanced reboot in Settings > System > Developer options. Go to Settings > System> Developer options and enable OEM unlocking. Connect via USB and use the fastboot oem unlock command, confirming unlock on the device.
For other phones, enable USB debugging under Developer options. Connect the phone via USB and use Android SDK’s fastboot program to unlock with fastboot oem unlock. You may need an unlock code from the manufacturer.
After unlocking, reboot the device into the bootloader mode. The bootloader should now be unlocked and ready for installing custom recovery.
Install Custom Recovery
Installing a custom recovery like TWRP (Team Win Recovery Project) or ClockworkMod provides key benefits when downgrading Android firmware. These custom recoveries give you more control and access to your device than the stock recovery.
A custom recovery lets you perform advanced operations like wiping data/cache partitions, backing up the entire device, installing firmware zip packages, and accessing the internal storage for transfers. This is necessary for downgrading since you’ll need to wipe data before flashing the older firmware.
Additionally, custom recoveries can be updated separately from the OS. So even if you downgrade the Android version, you can keep TWRP or ClockworkMod installed for continued access to device partitions. This provides an essential backdoor for troubleshooting in case issues arise during the downgrade process.
Overall, a custom recovery gives you the advanced tools needed to successfully downgrade firmware on Android. As noted in this Reddit thread, root access alone is not enough – a custom recovery is required to flash firmware packages when downgrading.
Download Firmware
To downgrade your Android device, you will need to download an older firmware file compatible with your device model. There are a few places you can find old Android firmware files:
Sammobile (https://www.sammobile.com/firmwares/) – This site has one of the largest archives of Android firmware files. You can search for your specific device model and find firmware files dating back several years.
Android Studio Archives (https://developer.android.com/studio/archive) – The Android Studio download page contains an archive of old SDK platform versions and tools. This can be useful for finding firmware based on Android version.
Updato (https://updato.com/how-to/download-firmware/) – This site offers firmware downloads and guides for updating/downgrading many Samsung devices. Their archive includes many older Samsung firmware versions.
When downloading firmware, be sure to select the correct file for your device model number and region/carrier. Confirm the file is for the Android version you wish to downgrade to before flashing it.
Wipe Data and Cache
It is crucial to wipe the user data and cache partitions before flashing an older firmware version. This clears out all personal data, accounts, settings, apps, and other information associated with the current firmware. According to posts on support forums like Android Central, a clean flash is necessary for the downgrade to work properly and avoid issues.
Wiping the data will factory reset your device, so make sure anything important is backed up beforehand. The cache partition contains temporary system files that can become outdated or incompatible with an older firmware build. Clearing it out helps avoid performance problems and system errors after reverting to an older security patch level. As recommended on Reddit, wiping the cache after major firmware changes is considered best practice.
Flash Firmware
One of the key steps in downgrading the security patch on your Android device is to flash an older firmware version using a custom recovery like TWRP. This involves downloading the older firmware file, usually in .zip format, transferring it to your device, and then installing it through recovery.
To flash the firmware file in TWRP recovery:
- Download the older firmware .zip file for your device model from a trusted source.
- Copy the firmware file to your device’s internal storage or SD card.
- Boot into TWRP recovery mode. This can be done by turning off your device and then holding Volume Down + Power.
- In TWRP, tap ‘Install’ and navigate to the firmware .zip file.
- Swipe to confirm flash.
- After the firmware flashing is complete, tap ‘Reboot System’ to restart your device.
Flashing an older firmware effectively overwrites the newer firmware installed on your device and downgrades the security patch level in the process. Be sure to backup important data first.
Post-Install Steps
After flashing the older firmware, there are a few post-install steps to complete the downgrade process. First, reboot your device into the new downgraded firmware. Your phone will boot up like normal, but on the older Android version.
Next, if you unlocked the bootloader earlier, you’ll want to re-lock it for security reasons. You can do this through your bootloader menu, using fastboot commands, or apps like Lock Bootloader. Just follow the same steps to re-lock it as you did to unlock it initially.
It’s also a good idea to re-enable Android’s security features that you may have disabled before downgrading, like USB debugging or OEM unlocking. This helps secure your device again after tampering with the firmware.
Finally, double check that all your apps, settings, and data came through okay after the downgrade. Older Android versions may not fully support newer apps. You can reinstall any that disappeared. With those steps done, your phone should now be safely downgraded and running on the intended older firmware.
Verify the Downgrade
After completing the downgrade process, it is important to verify that your Android device is running the intended older version of Android and security patch level. Here are the steps to check:
- Go to Settings > About phone.
- Look at the Android version. This should now show the older Android version you downgraded to.
- Scroll down and look at the security patch level. This should match the older date of the firmware you flashed.
- Optionally, you can use an app like CPU-Z to view additional details about your Android version and security patch level.
If the Android version and security patch level do not match what you expected after the downgrade, you may need to repeat the steps to re-flash the firmware. Downgrading can sometimes fail during the process. Verifying the version and security patch level ensures the downgrade succeeded.
Risks and Precautions
Downgrading the Android security patch level comes with significant security risks that should not be taken lightly. According to a Reddit thread, downgrading could leave your device vulnerable to a variety of security bugs and exploits that have been patched in newer versions [1]. Even security patches just a month or two old may contain critical fixes.
Another source notes that downgrading and upgrading constantly could lead to data corruption, errors, and even hardware issues [2]. It is generally recommended to only upgrade or downgrade if absolutely necessary.
Before downgrading, it is wise to carefully assess if the risks outweigh the benefits. Maintaining an up-to-date security patch level is one of the best ways to keep your device secure. Consider all other options before resorting to downgrading the security patch.