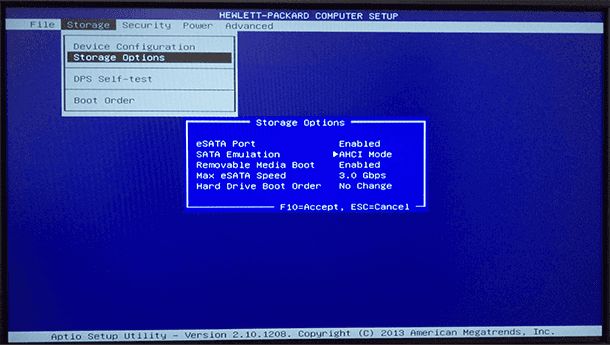SATA (Serial Advanced Technology Attachment) is an interface used to connect storage devices like hard drives and optical drives to a computer’s motherboard. Enabling SATA allows your computer to communicate with SATA devices and provides faster transfer speeds compared to older parallel ATA (PATA) interfaces. You would want to enable SATA in your computer’s BIOS to take advantage of the benefits SATA offers over legacy connections.
According to the Encyclopedia Britannica, “SATA provides faster data transmission, up to 600 megabits per second, than the earlier parallel technology.”[1] The interface “uses serial communication instead of parallel communication” allowing for thinner cables that improve airflow and reduce clutter.[2] Overall, enabling SATA provides compatibility with modern storage devices and improves performance.
In this guide, we’ll walk through how to enable SATA support in your computer’s BIOS, verify detection of connected SATA devices, and troubleshoot any potential issues.
[1] https://www.britannica.com/technology/SATA
[2] https://en.wikipedia.org/wiki/SATA
Check if SATA is Already Enabled
To check if SATA is already enabled in your system’s BIOS, you will need to access the BIOS settings menu during boot:
- Restart your computer and press the BIOS access key (F2, Delete, F10, etc.) during the initial boot process to enter BIOS setup.
- Once in the BIOS menu, navigate to the “Advanced” or “Integrated Peripherals” section to find SATA or storage configurations.
- Look for options related to SATA mode or controller mode. Common settings are IDE, AHCI, or RAID.
- If SATA drives are already set to AHCI or RAID mode, SATA is already enabled and configured properly. There is no need to change settings.
- If set to IDE or Compatibility mode, you will need to enable AHCI for optimal SATA performance.
This checks your system BIOS to see if SATA controllers and ports are already active and ready for use. If not, SATA will need to be enabled before attaching SATA devices like hard drives.
Enable SATA in BIOS
Enabling SATA in the BIOS is usually straightforward. Here are the step-by-step instructions:
- Restart your computer and enter the BIOS setup utility by pressing the BIOS key during bootup (F1, F2, Del, etc depending on motherboard).
- Navigate to the “Advanced” tab in the BIOS.
- Look for the SATA configuration options (may be labeled “On-Chip SATA”, “SATA Controller”, “Integrated Peripherals”, etc) and set the SATA mode to “Enabled”.
- Save changes and exit BIOS.
The SATA ports and any connected SATA devices like hard drives should now be detected in BIOS and enabled for use in the operating system. If not, make sure all SATA cables are properly connected. Refer to your motherboard manual for details on entering BIOS and locating the SATA options.
Enable AHCI Mode
Most modern computers support both IDE and AHCI modes for SATA drives. AHCI (Advanced Host Controller Interface) offers some advantages over IDE mode:
In AHCI mode, each SATA drive is treated as an individual device with its own queue, which allows the system to process commands more efficiently. This can improve performance with SSDs and multi-drive arrays like RAID. AHCI also enables hot swapping of SATA drives and offers advanced power management features.
IDE mode uses a shared command queue and treats all SATA drives as a single device. This provides better backwards compatibility for older hardware and operating systems. However, performance is limited compared to AHCI mode. IDE mode also lacks hot swapping capabilities and advanced power management.
Most users should enable AHCI mode if their hardware and OS support it. AHCI is recommended for SSDs and RAID arrays to get optimal performance. The benefits are less noticeable with a single mechanical hard drive. Consult your motherboard manual on how to switch between IDE and AHCI in the BIOS. A clean OS install is required when changing modes.
For more details, see:
AHCI vs IDE – Difference and Comparison
Verify SATA Drives are Detected
After enabling SATA in the BIOS, you’ll want to verify that your SATA drives are now properly detected by the system. Here are a few ways to check:
In Windows, open up File Explorer and see if the SATA drive shows up under “This PC.” If you see the drive listed there, Windows is detecting it properly.
You can also go into Disk Management in Windows (press Win+R and type “diskmgmt.msc”) and check if the disk shows up there. All connected drives, including SATA drives, should be visible in Disk Management if detected.
Finally, you can boot into the BIOS again and check if the SATA drive is now listed on the boot menu. If you see it as a boot option, the BIOS is detecting the drive.
If after enabling SATA, the drive still does not show up in any of these places, you may need to troubleshoot further or try enabling AHCI mode as explained in the next section.
Install SATA Drivers
Installing the SATA drivers ensures your system can properly communicate with SATA devices like hard drives. In most cases, Windows will automatically install the necessary SATA drivers. However, you may need to manually install or update the drivers in some situations:
If you have installed a new SATA controller card, Windows will likely not have the required drivers pre-installed. You will need to download and install the drivers provided by the manufacturer of the SATA controller card. This usually involves extracting the driver files to a folder on your system, opening Device Manager, right-clicking the SATA controller, choosing Update Driver, and pointing it to the folder containing the drivers.
If your SATA devices like hard drives are not being detected properly, the SATA drivers may need to be updated. You can try downloading the latest SATA drivers for your motherboard or SATA controller from the manufacturer’s website. Use Device Manager to uninstall the current drivers, reboot to clean install the new drivers, and scan for hardware changes.
On older systems upgrading to Windows 10, the default SATA driver included with Windows may not work properly. Downloading the Windows 10 SATA drivers from the manufacturer’s site and installing them often resolves detection issues.
Refer to the ASUS support page How to install SATA drivers? for step-by-step instructions on installing SATA drivers on various versions of Windows.
Troubleshooting Tips
Here are some solutions for common issues that may prevent SATA drives from being detected in BIOS:
If the SATA drive is not detected, check that the SATA cables are properly connected. Unplug and reseat the SATA cables to ensure a solid connection as loose cables can cause detection issues (Source).
Try connecting the SATA drive to a different SATA port on the motherboard. Use a port you know is working properly with another drive if possible (Source).
Make sure the SATA controller mode in BIOS is set to AHCI or IDE/ATA as appropriate, and not RAID mode. Drives may not be detected in RAID mode unless configured as part of a RAID array (Source).
Update to the latest BIOS version for your motherboard. Newer BIOS versions may add improved device compatibility.
Try resetting the BIOS to default settings in case a setting is currently preventing drive detection.
BIOS SATA Options Explained
There are several key SATA settings in BIOS that impact how SATA drives are configured and perform. Some common options are:
SATA Mode – This sets whether SATA ports operate in AHCI, RAID, or IDE/ATA. AHCI offers the best performance and should be used if not setting up RAID arrays. IDE/ATA is legacy mode for maximum compatibility.
SATA Configuration – Allows setting each SATA port between enabled/disabled. Should enable ports connected to drives.
Hot Plug – Enables hot swapping of SATA drives. Disable if not hot swapping to prevent errors.
Aggressive Link Power Management – Power management for unused SATA ports. Can enable for power savings if no need to hot swap drives.
Additional SATA settings may be present depending on system and chipset. The key is choosing appropriate modes for desired usage – AHCI for performance, RAID for drive arrays, and IDE/ATA for maximum legacy compatibility. Properly configuring BIOS settings ensures SATA drives are detected and perform optimally.
Video Guide
Sometimes it can be easier to follow along with a video that shows you step-by-step how to enable SATA in BIOS. Here is a helpful video walkthrough:
As you can see in the video, the steps include:
- Entering BIOS settings on bootup (typically by pressing F2, Delete, or a function key).
- Navigating to the SATA or onboard device configuration menu.
- Enabling SATA ports.
- Choosing AHCI mode for optimal performance.
- Saving changes and exiting BIOS.
Following along with the video can help visualize the process and ensure you are enabling SATA correctly for your specific motherboard.
Conclusion
In summary, enabling SATA in BIOS typically involves just a few steps. First, enter your computer’s BIOS settings during boot-up. Locate the SATA or storage configuration, and make sure SATA controllers are enabled. You may also need to switch the SATA mode to AHCI for optimal performance. Save changes and exit BIOS.
After enabling SATA, check Disk Management in Windows to verify your SATA drives are detected. You may need to install SATA drivers, especially for RAID configurations. If you still have issues detecting drives, some troubleshooting steps include updating BIOS, checking SATA cable connections, trying a different SATA port, or doing a CMOS reset.
With SATA enabled in BIOS, you can take advantage of the faster transfer speeds for improved performance. Just be sure to enable AHCI mode as well. We hope this guide made it easy to get your SATA drives up and running.