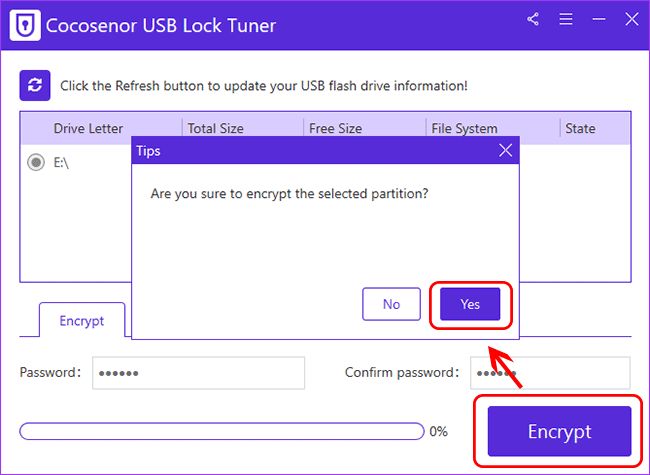Encrypting your external hard drive is an important step to protect your sensitive files and data from unauthorized access. While Windows 10 comes with the built-in BitLocker encryption tool, it may not be available on all systems. Fortunately, there are third-party encryption tools you can use to encrypt your external drive on Windows 10 without BitLocker.
In this guide, we will walk through the steps to encrypt your external hard drive on Windows 10 using free and paid software options. We will cover VeraCrypt, DiskCryptor, AxCrypt, SecureIT Encryption, Boxcryptor, and others. We will also look at the pros and cons of each tool to help you decide which one best fits your needs. Follow along to learn how to protect your external drive data!
Why Encrypt Your External Hard Drive?
Here are some key reasons why you should encrypt data on your external storage drives:
- Prevent unauthorized access – Encryption scrambles data so it cannot be read without the proper encryption key. This keeps your data safe from prying eyes.
- Protect sensitive information – Encryption ensures sensitive files like tax documents, financial records, business data, etc remain private.
- Safeguard personal information – Encrypting an external drive prevents personal information like photos, documents, and any other private data from falling into the wrong hands if your drive gets lost or stolen.
- Meet compliance regulations – Certain regulations like HIPAA require encryption to protect highly sensitive data like medical records or financial information.
- Avoid data theft – Encryption protects your data if your drive gets hacked, infected with malware or ransomware.
In summary, encrypting external storage should be standard practice for anyone who cares about keeping their data secure and private.
Requirements for Encrypting an External Drive
Before starting the encryption process, you should check that your Windows 10 PC and external drive meet these requirements:
- A computer running Windows 10 Home, Pro, or Enterprise
- An external storage drive like a USB flash drive, SSD, or hard drive connected via USB, Thunderbolt, or eSATA.
- Backup any important data on the external drive. The encryption process will wipe all existing data.
- Encryption tools like VeraCrypt, DiskCryptor, etc. mentioned in this guide.
- Administrator access on the computer to install and run encryption software.
- Patience! Full drive encryption can take anywhere from 30 minutes to several hours depending on drive size and speed.
As long as your Windows 10 PC and external drive meet these prerequisites, you will be ready to start the encryption process.
Free Encryption Tools
Here are some of the best free encryption tools for external drives on Windows 10:
1. VeraCrypt
VeraCrypt is one of the most popular free disk encryption tools. It is an open source successor to TrueCrypt, which is no longer maintained. Some key features include:
- Strong AES, Twofish, Serpent, and cascading encryption cyphers to secure data.
- Secure full disk encryption including system drives.
- On-the-fly encryption for external drives.
- Hidden encrypted volumes within partitions.
- Cross-platform – works on Windows, Mac, and Linux.
- Free and open source software.
Overall, VeraCrypt is trusted by many experts and organizations for its powerful encryption capabilities and active ongoing development. It’s easy to use even for beginners.
2. DiskCryptor
DiskCryptor is an open source disk encryption tool for Windows. Key features:
- Full disk and partition encryption using AES, Twofish, Serpent, AES-Twofish, and AES-Twofish-Serpent cyphers.
- No size limitations on encrypted volumes.
- On-the-fly encryption for external drives.
- Works with EFI/UEFI systems.
- Supports storage devices like USB, SSD, HDD, NVMe drives.
- Free for personal and commercial use.
DiskCryptor makes it relatively easy for any Windows user to securely encrypt internal drives or external devices.
Other Free Options
Here are a couple other free encryption tools to consider for external drives:
- AxCrypt – Encrypts single files and folders instead of full drives. Easy to use.
- AES Crypt – Open source encryption tool for Windows, supports AES-128 and AES-256 bit cyphers.
- GNU Privacy Guard – OpenPGP standard encryption, works across Windows, Mac, and Linux.
The free tools listed above should cover a wide range of options for securely encrypting any external drive on Windows.
Paid Encryption Tools
Here are some of the top paid and premium encryption tools for Windows:
1. SecureIT Encryption
SecureIT is a comprehensive encryption suite developed by PKWare. Key features:
- Full disk and file/folder encryption.
- Policy-enforced encryption and access controls.
- Secure central management for multiple users and devices.
- Pre-boot authentication for full disk encryption.
- Easy to configure and deploy.
- Email encryption and DRM capabilities.
SecureIT provides enterprise-grade encryption with extensive features for managing encrypted endpoints across an organization.
2. Boxcryptor
Boxcryptor is a user-friendly tool optimized for cloud storage encryption across platforms like Dropbox, Google Drive, OneDrive, etc. Main features:
- Secures cloud files with end-to-end AES-256 encryption.
- Integrates directly with cloud providers for easy use.
- Zero-knowledge architecture keeps keys private.
- Friendly user interface ideal for personal use.
- Works across Windows, Mac, iOS, Android, and browsers.
- Team plans available for business use.
For protecting cloud-stored files and documents, Boxcryptor is a great cross-platform solution.
Other Paid Options
Some other paid encryption tools worthy of consideration:
- Symantec Drive Encryption – Centrally manage full disk and file/folder encryption.
- Kruptos 2 Professional – On-the-fly USB drive encryption software for Windows.
- Rohos Mini Drive – Encrypts removable disks and USB drives.
The paid encryption options provide extra features like central management, cloud integrations, and advanced user controls.
How to Encrypt an External Hard Drive in Windows 10
Now that we’ve covered some of the best free and paid encryption tools for Windows 10, let’s walk through the step-by-step process for encrypting an external hard drive.
We’ll be using the popular VeraCrypt software so you can follow along regardless of which tool you choose.
Step 1: Download and Install VeraCrypt
First, download the latest version of VeraCrypt from their official website:
https://www.veracrypt.fr/en/Downloads.html
Run the downloaded installer .exe file and follow the steps to install VeraCrypt on your Windows 10 PC. Leave all settings at their defaults.
Step 2: Insert External Hard Drive
Connect your external hard drive to your computer via USB, eSATA, or Thunderbolt. Your drive should appear in Windows File Explorer.
Remember to back up any important data on the drive first because the encryption process will wipe it.
Step 3: Launch VeraCrypt
With your external drive plugged in, launch the VeraCrypt application.
It should appear in your Start Menu under VeraCrypt.
Step 4: Create Encrypted Volume
Click ‘Create Volume’ to start the New Volume Wizard. In the Volume Creation Wizard window:
- Select ‘Encrypt a non-system partition/drive’
- Click Next to proceed.
In the next window:
- Select your external drive from the available drive letters.
- Ensure ‘Standard VeraCrypt volume’ is selected.
- Click Next to continue.
Step 5: Encryption Options
On the Volume Encryption Options screen:
- Leave the encryption algorithm at AES.
- Select a hash algorithm – SHA-256 is recommended.
- Specify the size of your external drive. Leave some free space or create a full encrypted drive.
- Click Next to move forward.
Step 6: Volume Password
Next, you must create a strong password for your encrypted volume.
- Enter your password in the first two fields
- Add optional keyfiles for additional security.
- Click Next when ready.
Step 7: Format Volume
In the Volume Format window:
- Verify all the encryption options match your preferences.
- Be sure external drive letter is selected.
- Check ‘Quick Format’.
- Click ‘Format’ to begin encryption.
The VeraCrypt volume creation wizard will run and encrypt your external drive.
Step 8: Mount Encrypted Volume
Once encryption completes, your VeraCrypt volume will appear in the drive list.
To access it:
- Select the encrypted volume and click ‘Mount’.
- Enter your password and click ‘OK’.
The VeraCrypt volume will mount and appear as a new drive with its own letter.
You can then access the encrypted external drive just like any other volume.
Remember to dismount it after use to keep your data secured.
Final Verification
To verify your external hard drive is properly encrypted in Windows 10:
- Open File Explorer and confirm your drive shows up as a VeraCrypt volume.
- Try modifying a test file on the encrypted drive.
- Dismount the volume and remount it with your password.
- Confirm the test file edits are still intact after remounting.
- Try accessing the drive from another OS like Linux. It should not mount without VeraCrypt.
As long as you can only access the encrypted drive using your password, the encryption is working correctly.
Your files and data will remain securely encrypted on your external storage device.
Tips for Using Encrypted External Drives
Follow these best practices when using encrypted volumes:
- Create a strong password with letters, numbers, and symbols.
- Store your password securely like a password manager.
- Make regular backups of the encrypted drive as a precaution.
- Dismount the volume after each use to lock it down.
- Consider setting up two-factor authentication for better security.
- Re-encrypt your drive periodically if policy requires it.
Proper management goes hand in hand with encryption to keep your data secure over the long term.
Conclusion
Encrypting your external hard drive helps ensure your sensitive files, documents, media, backups, and any other private data stays secure. Tools like VeraCrypt give you an easy way to encrypt external storage in Windows 10 for free.
Remember to use strong passwords and never store encryption keys on the unsecured drive. With proper encryption set up, you can transport or access your external drive worry-free knowing its contents are protected if the drive is ever lost, stolen or compromised. Safeguard your data with encryption today!