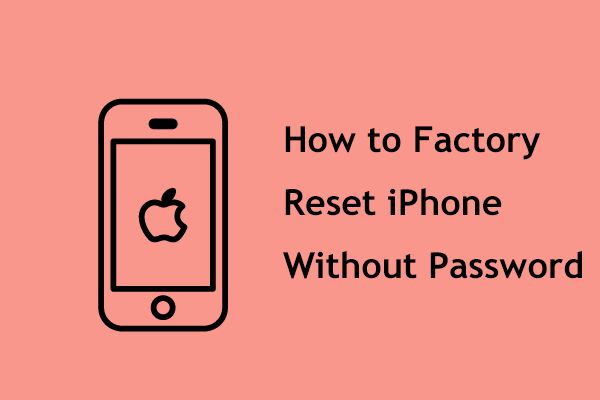Factory resetting an iPhone erases all of its data and settings, restoring it to a like-new state. This can be useful if you’re experiencing software issues, before selling or gifting your iPhone, or if you simply want to start fresh.
The iPhone SE 2nd generation, released in 2020, requires you to enter your passcode to factory reset through Settings. However, if you’ve forgotten your passcode, you can still reset your iPhone SE using recovery mode and iTunes or iCloud.
This guide will walk through the steps to factory reset an iPhone SE 2nd generation without entering the passcode. We’ll cover using iTunes on a computer as well as resetting via iCloud.
Back Up iPhone Data First
It’s crucial to back up your iPhone data before resetting your device. A backup saves a copy of your information so you can restore it if needed. Here are two ways to back up an iPhone before a factory reset:
To back up to iCloud: Go to Settings > [your name] > iCloud > iCloud Backup. Turn on iCloud Backup. iCloud automatically backs up your iPhone daily when connected to power and Wi-Fi. You can also tap Back Up Now to do a manual backup.
To back up to iTunes: Connect your iPhone to your computer and open iTunes. Click on your iPhone icon, then go to Summary > Back Up Now. This will save a backup of your iPhone data to your computer through iTunes.
Enter Recovery Mode
Recovery mode is a special state an iPhone can enter that allows you to restore or update it using iTunes or Finder. According to Apple support, when an iPhone is in recovery mode, you should connect it to a computer and restore or update it using iTunes or Finder (https://support.apple.com/en-us/HT201263).
To enter recovery mode on an iPhone SE 2nd generation:
- Connect the iPhone SE to a computer using a Lightning cable.
- Quickly press and release the Volume Up button.
- Quickly press and release the Volume Down button.
- Then, press and hold the Side button until you see the recovery mode screen.
According to Gadget Hacks, this process will force the iPhone SE 2nd gen into recovery mode (https://ios.gadgethacks.com/how-to/enter-recovery-dfu-mode-your-iphone-se-2nd-generation-bring-your-device-back-life-0288326/). Once you see the recovery mode screen, you can restore or update the iPhone using iTunes or Finder.
Connect iPhone to iTunes
In order to reset your iPhone SE 2nd generation via iTunes, you’ll first need to connect the device to your computer. Here are the steps to download the latest version of iTunes and connect your iPhone via USB:
First, download the latest version of iTunes from Apple’s website: https://www.apple.com/itunes/. iTunes is available for both Windows and Mac.
Next, use a Lightning to USB cable to connect your iPhone to your computer. Attach the Lightning end into the charging port at the bottom of the iPhone, and plug the USB end into an open USB port on your computer.
Once your iPhone is connected, open iTunes on your computer. Your iPhone should appear in the top-right corner under the playback controls. You may need to unlock your iPhone for it to connect successfully.
If you don’t see your iPhone in iTunes, try the following troubleshooting steps:
- Restart both your iPhone and computer.
- Try connecting to a different USB port.
- Check that you have the latest version of iTunes.
- Check the USB cable to make sure it’s undamaged.
Once your iPhone is recognized by iTunes, you’re ready to proceed with restoring and resetting the device.
Restore iPhone Using iTunes
To factory reset your iPhone SE 2nd generation using iTunes on a Windows or Mac computer, you will need to navigate to the restore screen in iTunes and choose the option to restore your device. This will erase all data and settings and reinstall the latest iOS version. Here are the steps:
Open the latest version of iTunes on your computer and connect your iPhone SE using a USB cable. iTunes will detect your iPhone in recovery mode and show a screen with your device name and a Restore iPhone button. If you don’t see this screen, try rebooting your iPhone SE into recovery mode again.
Before clicking the Restore button, make sure you have a recent backup of your iPhone data in iTunes or iCloud, as the restore process will erase all data and settings on your iPhone SE. The restore will reinstall a clean version of the latest iOS your device supports.
Click Restore on the popup screen in iTunes to confirm you want to erase your iPhone SE and reinstall iOS. iTunes will download the latest iOS software, erase your device fully, and reinstall iOS like it’s brand new. This removes any passcode and restores your iPhone SE 2nd gen to factory default settings, without needing the previous passcode.
Once the restore is complete, you can finish setting up your iPhone SE and restore a backup to get your data back if needed. If you don’t restore a backup, your iPhone will be like new with none of your previous data or settings.
Restore from iCloud Backup
After resetting your iPhone SE 2nd generation, you’ll need to restore your data and settings. The easiest way is to restore from an iCloud backup. Here are the steps:
First, once your iPhone has been reset, go through the initial setup prompts until you reach the Apps & Data screen. Here, tap “Restore from iCloud Backup” (see source). This will prompt you to sign in to your iCloud account.
After signing in, you’ll be presented with a list of available iCloud backups. Choose the desired backup containing the data you wish to restore. Keep in mind, this will overwrite any data currently on your iPhone.
Once selected, your iPhone will begin downloading the backup and restoring your settings, apps, photos, messages and other data. Be patient as this process can take some time, especially for larger backups. Your iPhone may reboot a few times during the restore process.
When finished, your iPhone will be restored to the state it was in when that iCloud backup was made. You can now start using your iPhone like normal.
Reset All Settings
As an alternative to a full factory reset that erases all data, users can reset all settings while preserving their information and content. This can be done through Reset All Settings under Settings > General > Transfer or Reset iPhone on the iPhone.
Reset All Settings will reset all device preferences and settings without erasing media, data, and content. This includes resetting settings for wallpaper, ringtones, Control Center configuration, privacy settings, location settings, Siri, keyboard dictionary, and more. Personal data such as contacts, messages, notes, along with downloaded apps and media will remain unaffected.
Resetting all settings can help resolve persistent software issues, network connectivity problems, or overall sluggish performance. It may also be necessary after a major iOS update. However, it will not delete any actual content or data from the device.
Signed Out of iCloud After Reset?
After factory resetting your iPhone, you may find that you have been signed out of your iCloud account. This is normal behavior, as the reset erases all content and settings from the device, including any logged in accounts.
When you perform a factory reset, whether through Settings or by restoring in iTunes, it essentially returns the iPhone to the state it was in when you first bought it. This includes removing any iCloud accounts that were previously signed in [1].
The good news is you can easily sign back into your iCloud account after resetting your device. Simply enter your Apple ID and password when prompted during the device setup process. Your iCloud backup and data will still be waiting for you in the cloud. Just be sure to use the same Apple ID that was originally on the device.
However, if you forgot to sign out of iCloud before performing a factory reset, the device may still be activation locked. You’ll need to enter the previous Apple ID and password to successfully unlock it. Otherwise, you’ll have to use the iCloud unlock process [2].
Troubleshooting Tips
If you followed the steps to factory reset your iPhone SE 2nd generation but were unsuccessful, here are some troubleshooting tips:
First, double check that you correctly went through each step in the recovery mode process. Refer back to the instructions and ensure you didn’t miss anything. Sometimes improperly exiting recovery mode before the reset completes can cause issues.
You can try putting your iPhone back into recovery mode and attempting the factory reset again. Make sure to use the proper key combination to enter recovery mode on your iPhone model. Allow the full factory reset process to complete before exiting recovery mode.
If you continue having trouble factory resetting your iPhone, you may need to contact Apple support. You can book a Genius Bar appointment at an Apple store, or call 1-800-APL-CARE to speak with an advisor. Be prepared to provide your iPhone details like the model and iOS version. Apple can further troubleshoot and provide specialized support to successfully reset your device.
As a last resort, you may need to consult a third-party iOS repair service if Apple is unable to resolve your factory reset issues. They have advanced tools to reset iPhones and can perform low-level restores beyond what iTunes and standard resets provide.
Recap and Conclusion
In summary, the factory reset process for an iPhone SE 2nd generation without a passcode involves these key steps:
- Back up your iPhone data first to iCloud or iTunes.
- Put your iPhone into recovery mode.
- Connect your iPhone to iTunes on a computer.
- Use iTunes to restore your iPhone to factory settings.
The benefits of resetting your iPhone include:
- Wiping your iPhone and restoring it to original factory settings.
- Removing any corrupted files or software issues.
- Eliminating any lagging or crashes and improving performance.
- Deleting all personal data and custom settings from your iPhone.
A few final tips on iPhone factory resets:
- Always backup your data first before resetting.
- Make sure you have the passcode or Apple ID login handy if needed.
- Reset all settings instead if you want to preserve data.
- You can reset directly from Settings if you don’t need iTunes.
Factory resetting your iPhone is an easy process that can help resolve a variety of issues and give you a fresh start. Just be sure to backup first and use the proper steps for your specific model.