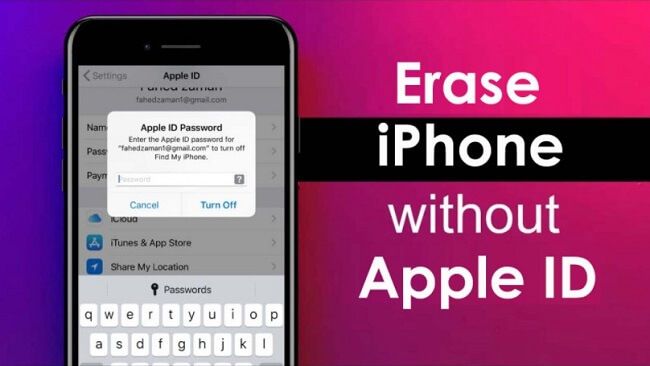There are several reasons why someone may need to factory reset an iPhone without having the password or passcode:
- The password or passcode has been forgotten or lost. This is a common issue that prevents users from accessing their device.
- The iPhone was purchased secondhand and still has the previous owner’s Apple ID logged in. A factory reset will wipe the device and allow the new owner to set it up fresh.
- The owner is preparing to sell or give away their iPhone and wants to erase all personal data beforehand. A factory reset returns the device to factory default settings.
- The iPhone is experiencing technical issues or glitches that may be fixed by resetting to factory settings.
- The owner simply wants to start fresh and wipe their iPhone of all data, apps, settings, etc.
Resetting an iPhone without the password or passcode requires using recovery mode, iTunes restore, or third party software to bypass the normal reset procedure. This guide will walk through the steps to factory reset an iPhone when you do not have the password or passcode.
Back Up iPhone Data First
It is crucial to back up your iPhone data before resetting your device. According to a 2012 Pew Research study, only 57% of cell phone owners back up their data in case it becomes compromised. However, backing up your data can prevent permanent data loss when resetting your iPhone.
There are two main options for backing up an iPhone – using iTunes or iCloud. iTunes creates a backup file on your computer that contains your iPhone data and settings. iCloud backs up your iPhone data wirelessly to Apple’s servers. Both options allow you to restore your data if needed after resetting the device. It is recommended to use iCloud for automatic wireless backups or iTunes for backups saved directly on a computer.
Before resetting your iPhone, connect it to your computer and create an iTunes backup. You can also check that iCloud backups are current. This will ensure you have a restore point for your data after the reset process is complete.
Enter Recovery Mode
To factory reset an iPhone without the Apple ID password, you first need to put the device into recovery mode. This is a special state where the iPhone connects to iTunes or Finder and allows you to restore the device.
There are two methods to enter recovery mode depending on whether you have access to a computer with iTunes or Finder.
Using iTunes or Finder on Computer
Connect the iPhone to a computer with a USB cable. Open iTunes on a Windows PC or Finder on a Mac. In iTunes/Finder, click on the iPhone icon and then click “Restore iPhone”. This will prompt the iPhone to enter recovery mode.
According to Apple’s support documentation, “If you can’t update or restore your iPhone or iPod touch,” entering recovery mode through iTunes or Finder is the recommended method (1).
Using Hardware Buttons
You can also manually put the iPhone into recovery mode by pressing certain hardware buttons in sequence.
For iPhone 8 or later models with Face ID, press and release the Volume Up button, press and release the Volume Down button, then press and hold the Side button until you see the recovery mode screen.
For iPhone 7 or 7 Plus, press and hold the Side and Volume Down buttons together until the recovery screen appears. For iPhone 6s or earlier, press and hold the Home and Top (or Side) buttons (2).
Using the button method may be necessary if you don’t have access to a computer with iTunes or Finder.
Restore iPhone Using iTunes
One way to factory reset an iPhone without an Apple ID password or passcode is by restoring it using iTunes on a computer. Here is an overview of the restore process using iTunes:
First, connect the iPhone to the computer using a Lightning cable and open the iTunes app. In iTunes, click on the iPhone icon when it appears in the top left. This will bring you to the Summary screen for your device.
Next, click the “Restore iPhone” button on the Summary screen in iTunes. This will begin the process of erasing all content and settings and restoring the iPhone to factory default settings (Source). iTunes will download the latest iOS software version and install it on the iPhone during the restore.
You’ll be prompted to confirm that you want to restore. Click “Restore” again to continue. The restore process can take some time as iTunes erases, reformats, and reinstalls iOS on the iPhone. Once completed, the iPhone will reboot into the iOS setup assistant screen to set up the device like new.
Restoring an iPhone via iTunes is an effective way to reset it without needing the passcode or Apple ID. Just be sure to backup any important data first, as the restore will wipe the device completely.
Erase All Content and Settings
One way to factory reset an iPhone without the Apple ID password is by using the “Erase All Content and Settings” option in the Settings app. This can be done by going to Settings > General > Reset and tapping on “Erase All Content and Settings.” This will erase all data and settings on the device and restore it to factory default settings.
However, there are some risks associated with using this method. According to discussions on Apple’s forums, performing an “Erase All Content and Settings” may not be enough to completely wipe the data from the device. Even after using this option, some data remnants may still remain on the iPhone and could potentially be recovered by data recovery software. The only way to fully secure wipe an iPhone is to erase it using Apple’s Activation Lock feature.
Therefore, while “Erase All Content and Settings” will reset the iPhone to factory settings, it does not guarantee that all personal data is irretrievably deleted. Anyone looking to sell, donate or recycle their iPhone should be aware of this risk before using this reset option.
Reset Network Settings
Resetting the network settings can remove the passcode on an iPhone by erasing all network configurations, including WiFi passwords, VPN settings, and APN settings (Source). This forces the iPhone to re-establish network connections and can bypass the passcode in some cases.
However, resetting network settings does not delete any data or media files from the iPhone itself. It simply removes all network configurations. This method may not work if the passcode is linked to the device’s hardware rather than software.
To reset network settings on an iPhone, go to Settings > General > Reset > Reset Network Settings. This will prompt you to enter your passcode if you are currently logged in. Since the goal is to reset without the passcode, you will need to reset the iPhone through recovery mode instead.
Overall, resetting network settings can remove a software-based passcode in some situations. But it has limitations if the passcode is tied to hardware or Touch/Face ID. It also will not erase any data on the device itself. Use this method carefully and only if you are locked out of your own iPhone.
Reset Passcode at Apple Store
If you’ve forgotten your iPhone passcode and don’t have a backup or computer to restore it, taking it to an Apple Store is another option. The Genius Bar staff can factory reset your iPhone and remove the passcode, but you’ll need to prove you’re the owner first.
To reset your passcode at the Apple Store:
- Make a Genius Bar appointment at your local Apple Store. You can do this online or through the Apple Support app.
- Bring a proof of purchase or ownership documents like the original receipt, warranty card, or proof of insurance.
- Bring a government-issued photo ID that matches the proof of ownership.
- Explain your situation to the Genius and that you need them to factory reset your locked iPhone.
- After verifying your identity and ownership, they can erase all content and settings to remove the passcode.
- Your iPhone will be reset to factory settings, so you’ll need to set it up again.
Resetting your passcode this way will erase all your data, so make sure anything important is backed up beforehand. As long as you can prove ownership, Apple Store support can bypass a forgotten passcode and restore your iPhone to factory settings.
Use Third-Party Unlocking Software
Some third-party software tools and services claim they can bypass Apple ID locks and unlock iPhones. Popular options include iMyFone LockWiper, Dr.Fone, and TunesKit iUnlocker. These tools work by exploiting software vulnerabilities or security flaws to bypass the activation lock.
However, using third-party unlocking services comes with some risks:
- Apple does not authorize or endorse these services, so they may violate Apple’s terms of use (Source).
- The tools could contain malware or spyware that compromises the security of your device (Source).
- The unlock may not be permanent, and Apple could remotely re-lock the device in a future software update.
- The unlocking process could brick or damage your device if something goes wrong.
In general, it’s risky to use unofficial third-party services to bypass Apple’s security. While they may work initially, there are serious long-term risks. It’s safer to use official methods like contacting Apple support or your carrier to unlock the device.
Replace Logic Board
Replacing the logic board on an iPhone will remove the passcode lock, according to discussions on the Apple Support forums (https://discussions.apple.com/thread/8509675). This is because the logic board contains the secure enclave chip that stores encryption keys tied to the passcode. When you replace the logic board, those keys are erased, effectively resetting the passcode.
However, replacing the logic board is an expensive and complex solution. Logic boards can cost $200-500 depending on the iPhone model. You’ll also likely need professional microsoldering skills to transfer components like the processor from the old logic board to the new one. Otherwise, features like Touch ID may not work after the repair. Overall, replacing the logic board should be a last resort if you absolutely need data off the iPhone and have no other options.
Summary
In summary, here are the steps to factory reset an iPhone without an Apple ID password or passcode in the proper order:
- Back up your iPhone data first to avoid permanent data loss.
- Put your iPhone into recovery mode.
- Use iTunes to restore your iPhone.
- Go to Settings > General > Reset and choose “Erase All Content and Settings.”
- As a last resort, reset network settings or get help at an Apple store to reset the passcode.
Doing a factory reset can help improve security by wiping the device clean and removing any vulnerabilities. However, it’s critical to back up your data first. A factory reset results in permanent data loss if you don’t have a backup. Follow these steps properly to reset your iPhone without losing personal data.