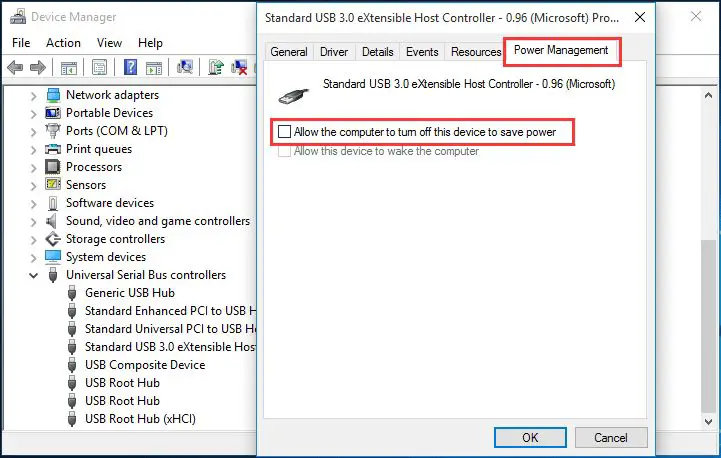A USB device that keeps disconnecting and reconnecting can be incredibly frustrating. This issue prevents you from properly using the USB device and interrupts your workflow. Fortunately, there are several things you can try to fix a USB device that keeps disconnecting and reconnecting in Windows 10.
Quick Fixes
Here are some quick things to try first:
- Unplug the USB device and plug it back in. This resets the connection.
- Try plugging the USB device into a different USB port on your computer.
- Update the drivers for the USB device. Outdated drivers can cause connection issues.
- Disable USB selective suspend in Power Options. This prevents Windows from disconnecting USB devices to save power.
These basic troubleshooting steps resolve the issue for many people. If the USB device keeps disconnecting and reconnecting after trying these, move on to the advanced fixes below.
Disable USB Selective Suspend
USB selective suspend is a Windows power-saving feature that can sometimes cause connectivity problems for USB devices. Disabling it prevents Windows from disconnecting the USB device.
To disable USB selective suspend:
- Open Power Options in the Control Panel.
- Click “Change plan settings” for your current power plan.
- Click “Change advanced power settings.”
- Expand the “USB settings” section.
- Change “USB selective suspend setting” to Disabled.
- Click OK to save the changes.
After disabling USB selective suspend, check if the USB device still disconnects and reconnects randomly. This fix resolves the issue for many people.
Update Drivers
Outdated, buggy, or corrupted drivers can cause USB devices to disconnect and reconnect in Windows 10. Updating to the latest drivers often resolves these USB problems.
To update drivers for a USB device:
- Open Device Manager.
- Expand the section for the USB device.
- Right-click the device and select Update driver.
- Choose Search automatically for updated driver software.
- Restart your PC after the driver update completes.
This will install the latest drivers for the USB device from Windows Update. Check if this fixes the random disconnections.
You can also visit the device manufacturer’s website to get the latest drivers from there. These drivers are often more up-to-date than the ones from Windows Update.
Uninstall Device in Device Manager
If a USB device still keeps disconnecting and reconnecting after updating its drivers, try uninstalling the device:
- Open Device Manager.
- Expand the section for the USB device.
- Right-click the device and select Uninstall device.
- Check the box to delete the driver software too.
- Restart your PC.
After your PC restarts, Windows will automatically reinstall the USB device with a fresh copy of the drivers. This often resolves any software issues causing connectivity problems.
Disable USB Power Management
The USB power management settings in Windows can sometimes interfere with USB devices and cause connection issues. Disabling USB power management prevents Windows from managing power for USB devices.
To disable USB power management:
- Open Device Manager.
- Click “View” and check “Show hidden devices.”
- Expand the “Universal Serial Bus controllers” section.
- Right-click each USB root hub and select Properties.
- Go to the Power Management tab and uncheck “Allow the computer to turn off this device to save power.”
- Repeat for every USB root hub.
- Restart your PC.
With USB power management disabled, Windows will no longer disconnect USB devices. Verify if the device keeps reconnecting after this.
Change USB Selective Suspend in Registry
You can also disable USB selective suspend through the Windows registry instead of through Power Options:
- Open Registry Editor.
- Navigate to
HKEY_LOCAL_MACHINE\SYSTEM\CurrentControlSet\Enum\USB - Change the value of “SelectiveSuspendEnabled” to 0.
- Restart your PC for the change to take effect.
This sets the USB selective suspend setting to globally disabled in the registry. Try this if the Power Options method doesn’t work.
Update Firmware
For hardware devices like external hard drives, downloading the latest firmware from the manufacturer’s website and updating the device’s firmware may fix connectivity issues.
Refer to the instruction manual of your USB device on how to update its firmware. Usually this involves:
- Getting the latest firmware installer from the manufacturer.
- Connecting the USB device directly to the computer.
- Running the firmware update utility.
- Following the on-screen prompts to update the firmware.
Firmware updates can enhance connectivity and resolve bugs causing random disconnections. This is worth trying if all else fails.
Change USB Port
If you’ve tried everything else, try plugging the misbehaving USB device into a different USB port:
- Front USB ports vs rear USB ports
- USB 3.0 ports vs USB 2.0 ports
- Ports directly from the motherboard vs ports from the case
Test all available USB ports. Connectivity issues sometimes only affect certain ports. Plugging the USB device into a different port may potentially fix the problem.
Replace USB Hub or Cable
Faulty USB hubs and cables are also known to cause connectivity issues with USB devices. Try replacing USB hubs and cables to see if that fixes the problem:
- If you’re using a USB hub, connect the device directly to the PC instead.
- Try swapping the USB hub with a different one.
- Replace the USB cable with a new high-quality cable.
This helps determine if the USB hub or cable is causing the random disconnections, rather than the device itself.
Disable USB Legacy Support
USB legacy support allows older USB 1.1 devices to work with USB 2.0 and 3.0 ports. However, sometimes this legacy support can interfere and cause connectivity issues.
Disabling USB legacy support prevents Windows from loading the legacy USB drivers.
To disable USB legacy support:
- Open Device Manager.
- Click “View” and check “Show hidden devices.”
- Expand “Universal Serial Bus controllers.”
- Right-click “USB 1.1 Universal Host Controller” and select Disable.
- Repeat to disable all USB 1.1 host controllers.
- Restart your PC.
Now check if the USB device connects properly without legacy support enabled.
Change USB Port Power Settings
Too much or too little power to a USB port can trigger connectivity issues for devices. Tweaking the USB port power settings may help:
- Enable “Always on” power supply in USB power options.
- Disable USB selective suspend in advanced power settings.
- Set USB port power to “Maximum Performance” in Device Manager.
This provides consistent maximum power to USB ports, which can improve connectivity for finicky devices.
Exclude USB Drivers from Windows Update
Buggy USB drivers from Windows Update could potentially cause USB device issues. Excluding USB drivers prevents Windows Update from automatically installing them:
- Open Windows Update settings.
- Click “Advanced options.”
- Under “Optional updates”, uncheck “Driver updates.”
Now you can manually install USB drivers only from the device manufacturer’s website. This avoids any problem drivers from Windows Update that could be disconnecting the device.
Clean Install or Roll Back Windows
As a last resort, you can reinstall Windows or roll back to a previous restore point:
- Do a clean install of the latest Windows version.
- Restore Windows to an earlier restore point before the USB issues started.
This will completely refresh Windows and USB drivers, eliminating any corrupt software or drivers causing problems.
Make sure to back up your data first before reinstalling or restoring Windows.
Conclusion
USB devices randomly disconnecting and reconnecting can stem from software faults, driver issues, power management settings, or hardware faults.
Follow the troubleshooting steps outlined here from simple fixes to advanced tweaks. Update drivers, toggle USB power settings, try different ports, replace hardware, and reinstall Windows as needed.
With systematic troubleshooting, you should be able to resolve any USB device connectivity issues in Windows 10.