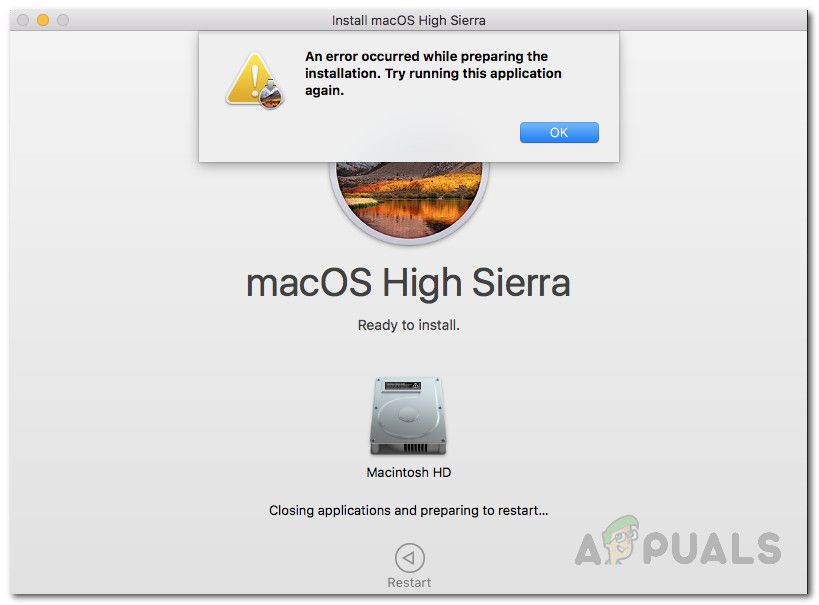Installing new software on a Mac can sometimes result in errors popping up during the installation process. One common error message that users may encounter is “An error occurred while preparing the installation.” This error typically appears while the installer is preparing to copy files or make changes to the system, and prevents the installation from completing successfully.
There are a few potential causes for this vague error message. The most common reasons are insufficient disk space, corrupted install files, issues with account permissions, or incompatible software. Fortunately, there are steps you can take to troubleshoot and resolve the issue to get the installation back on track.
Quick Fixes to Try First
Before diving into more complex solutions, here are some quick and easy things to try if you get the “preparing installation” error on Mac:
- Restart your Mac – This can clear out any temporary glitches.
- Free up disk space – Make sure you have enough room for the installation files.
- Check for corrupt install files – Re-download the installer and try again.
- Disable security software – Anti-virus software can sometimes interfere with installers.
- Try installing to another user account – Permission issues may be user-specific.
Taking the time to try these basic troubleshooting tips could get the installation back up and running in no time. If the issue still persists, moving on to some more advanced fixes should do the trick.
Check for Sufficient Hard Drive Space
One of the most common reasons for getting the “error occurred while preparing installation” message is not having enough free space on your Mac’s hard drive. Most installer packages need to copy large files and folders to your system in order to function properly. If your disk is nearly full, it can interrupt this process and generate errors.
To check your available space on Mac:
- Go to Apple menu > About This Mac
- Click “Storage” tab
- Look at the amount of “Available” space
You should aim to have at least 10GB of free space before trying to install something new on your Mac. If your disk is nearly full, free up space by:
- Emptying Trash
- Removing unneeded files and apps
- Storing files on external storage
- Upgrading to a larger hard drive
Once you’ve cleared out enough room, try the installation again and it should be able to proceed without storage errors.
Verify Integrity of Installer Files
Another possibility is that the installer files themselves have become damaged or corrupt. This prevents critical installation data from being read properly. The cryptic “preparing installation” message is the result.
To test for corrupt install files on Mac:
- Locate the installer DMG or PKG file on your computer
- Control-click on the file and select “Get Info”
- Expand the “General” section
- Look for a message saying “This file is valid”
If you don’t see the validation message, it means the installer is likely damaged. To fix this:
- Delete the installer file
- Redownload it directly from the developer/publisher
- Double check the new download passes the validity test
Installing from a fresh, undamaged installer should bypass any file corruption issues. Be sure to download from a reputable source over a stable internet connection.
Adjust System File Permissions
The Mac operating system relies on a specific set of file permissions to function normally. If these system permissions get altered or corrupted, it can lead to errors during the installation process. Resetting your Mac file permissions can help resolve this problem.
To adjust file permissions on Mac:
- Restart your computer into Recovery Mode by holding Command + R while booting
- Select Disk Utility from the options
- Click “Continue”
- Select your hard drive on the left
- Click “First Aid” and choose “Run”
This will check and repair any system file permissions that are incorrectly set. When done, exit Disk Utility, restart your computer as normal and try the installation again. Properly set file permissions should allow the installer to prepare and finalize the setup process.
Create a New Admin User Account
If your current user account is encountering issues, creating a fresh admin account can circumvent any account-specific problems. Installers need full read/write access to system folders, which only admin users have.
To create another admin user on your Mac:
- Go to Apple Menu > System Preferences > Users & Groups
- Unlock the preference pane by clicking the lock icon
- Click the + button to create a New User
- Set the account type to Administrator
- Complete the account setup process
Log out of your existing account and sign in to the new admin account you just created. Attempt the installation again while logged in as the new user. If successful, the issue is isolated to your original user account and you can investigate account-specific causes. If it still fails, then the problem is more systemic in nature.
Boot Into Safe Mode
Booting into Safe Mode loads a minimal, stripped down version of the Mac operating system. All non-essential software is disabled. This can isolate conflicts with background apps, login items, or system extensions that may be causing installer issues.
To start up your Mac in Safe Mode:
- Fully shut down your computer
- Restart the Mac and immediately press/hold the Shift key
- Let go of Shift once you see the login window (Safe Boot will appear in top right)
- Log in normally and run the installer
- Restart normally after to exit Safe Mode
If the usual “preparing installation” error does not occur in Safe Mode, then there is likely a third-party app or service that is interfering with the installer. You can troubleshoot by removing startup items and login items one by one until you isolate the problematic software.
Remove Incompatible Software
Certain programs on your Mac may be directly incompatible with the software you are trying to install. This mismatch can sometimes generate cryptic errors during the installation process. If possible, it’s best to uninstall any apps that you suspect could be causing a conflict.
Software that is most likely to cause compatibilty issues includes:
- Anti-virus tools
- Virtualization software
- Disk encryption tools
- Backup utilities
- Mac system modifiers and tweaks
Check the documentation for the software you are installing for a list of any known incompatible programs. Removing or disabling these ahead of time can prevent them from interfering with the installer.
Be sure to re-enable or reinstall any critical apps after you complete the new installation. Only remove tools that are absolutely necessary to resolve errors.
Reset NVRAM
NVRAM (non-volatile random-access memory) stores low-level settings that help control how the Mac operates. Resetting NVRAM can clear out any corrupted data that might be causing interfering with the installer.
To reset NVRAM on Mac:
- Shut down your Mac completely
- Press the power button and immediately hold Command + Option + P + R
- Keep holding keys until you hear the startup chime a second time
- Let go and allow Mac to finish booting normally
This will wipe and restore NVRAM to default settings. Try the installation again afterwards. If the issue persists, it is not caused by NVRAM corruption.
Completely Reinstall Mac OS
For installers that require very low-level system access, even a minor operating system error can prevent them from working properly. Completely reinstalling MacOS is the most definitive way to fix all potential OS issues.
Before reinstalling Mac OS:
- Backup all user data
- Deauthorize iTunes and Adobe apps
- Unlink iCloud services
To reinstall the Mac operating system:
- Boot into Recovery Mode by holding Command + R on startup
- Select “Reinstall macOS” from the utilities window
- Follow the onscreen prompts to complete the reinstallation process
This will wipe the hard drive and install a 100% clean copy of the operating system. Once finished, restore your files and settings from backup. Now attempt the software installation again on the fresh OS.
Contact the Software Developer
If you still get the cryptic “error occurred while preparing installation” message after trying all troubleshooting steps, it’s time to ask for help from the experts who made the software.
To get support from the developer:
- Note your exact Mac model and OS version
- Record the full text of any error messages
- Try to capture screenshot images of the error dialogs
- Check their website and documentation for a support contact
- Explain the issue in detail and what steps you’ve tried
Most reputable software companies will have a technical support team or community forums to assist users. Provide them with all relevant details so they can investigate why the installer is failing on your specific system.
Following troubleshooting advice from the developers gives you the best chance of resolving stubborn installation errors.
Conclusion
The “error occurred while preparing the installation” message on Mac can be caused by a handful of different issues. Working through disk space, file permissions, incompatible software, OS reinstalls, and directly contacting the vendor will eventually uncover the specific reason in your case.
Persistence and systematically trying the various fixes outlined here will get your software installation back on track. Don’t hesitate to reach out to customer support when you’ve exhausted your own troubleshooting options. The developers have the best insights into any intricacies with their installer.