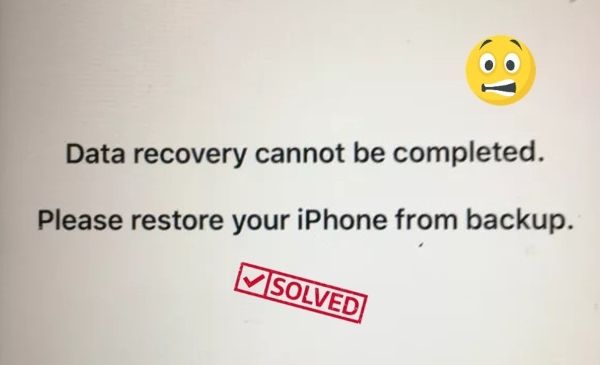The “data recovery could not be completed” error is a common issue that can occur when updating or restoring an iPhone. This error prevents the iPhone from completing the update or restore process, leaving the device stuck in a boot loop.
This error typically happens because the iPhone is unable to properly read data off its drive during the update/restore process. It could be caused by a corrupted backup file, hardware issues with the drive, or software bugs in the iOS update itself.
Regardless of the specific cause, the result is that critical data on the iPhone becomes inaccessible, preventing the operating system from booting up normally. Until the data recovery process can complete successfully, the iPhone remains unusable.
Fixing this error requires bypassing the data recovery feature and restoring the iPhone software. This guide will walk through the common solutions to get an iPhone up and running again after the “data recovery could not be completed” error.
Back Up iPhone Data
It is crucial to regularly back up your iPhone data to avoid permanent data loss. An iPhone backup saves a snapshot of your device’s content and settings either locally on your computer or wirelessly to iCloud.
According to Apple Support, backing up your iPhone through iTunes or iCloud allows you to restore your device or transfer information to a new iPhone [1]. Backups through iTunes sync your iPhone data to your computer, while iCloud backups store your content securely in the cloud.
Apple recommends backing up iPhone daily whenever it is connected to power, locked, and has an internet connection [2]. Enabling automatic iCloud backups is the easiest option to ensure your iPhone data is regularly saved.
Backing up before updating your iOS software or resetting your iPhone also allows you to restore your device to a previous state if anything goes wrong during the process. Overall, regularly backing up your iPhone is critical to avoid losing your photos, messages, settings and other important data.
Update iOS Software
Many data recovery problems can actually be caused by software bugs in older versions of iOS that get fixed in newer updates. Apple is constantly releasing software updates that contain bug fixes, performance improvements, and new features. Updating to the latest iOS version can often resolve data recovery issues [1].
To update iOS, go to Settings > General > Software Update and tap “Download and Install” next to the latest iOS version. It’s a good idea to back up your data first in case anything goes wrong during the update process. Make sure your iPhone is connected to power and WiFi during the large over-the-air software download.
Once the latest iOS is installed, try the data recovery process again. Many users have reported that simply updating iOS allowed them to successfully recover data that they couldn’t access on the previous iOS version. Keeping iOS up-to-date is generally recommended to get important bug fixes, new features and ensure the best performance and stability on your iPhone.
Reset iPhone
One way to potentially fix the “data recovery could not be completed” error is to reset your iPhone. Resetting can clear any corrupted files or settings that may be causing the problem. There are two main ways to reset an iPhone:
1. Soft reset: This restarts your iPhone without deleting any data. Here are the steps:
- Press and quickly release the volume up button.
- Press and quickly release the volume down button.
- Press and hold the side or top button until you see the Apple logo appear.
2. Hard reset: Also known as a factory reset, this erases all content and settings from your iPhone and restores it to factory default settings. Here are the steps:
- Go to Settings > General > Reset.
- Tap “Erase All Content and Settings.”
- Enter your passcode if prompted.
- Tap “Erase” to confirm.
Your iPhone will reboot and you’ll have to set it up again from scratch. Make sure your data is backed up before doing a hard reset.
Resetting your iPhone can often resolve software issues and errors. Try soft reset first, then hard reset if the error persists.
Restore From Backup
One of the best ways to fix the “data recovery could not be completed” error on an iPhone is to restore it from a previous backup. This will erase the iPhone and revert it back to a past state, while retaining all your data that was saved in the backup. There are two main ways to restore an iPhone backup – using iCloud and using iTunes.
To restore from an iCloud backup, go to the iPhone’s Settings app and tap on your name at the top. Next, tap on “iCloud” and then “Manage Storage”. Under “Backups”, tap on your device name and select “Restore from this backup”. Your iPhone will reboot and restore from the iCloud backup.
You can also restore from a backup saved on your computer through iTunes. Connect your iPhone to your computer and open iTunes. Select your iPhone and go to the Summary tab. Click “Restore Backup” and select the backup you want to restore from the dropdown menu. iTunes will erase your iPhone and restore the backup.
Restoring from a previous iCloud or iTunes backup will restore your data while fixing the error preventing data recovery on your iPhone. Just make sure you have a fairly recent backup available before erasing your device. See Apple’s support article for more details on the restore process.
Disable Find My iPhone
One common reason the “data recovery couldn’t be completed” error occurs is because Find My iPhone is enabled. Find My iPhone is an Apple service that helps you locate and secure your iPhone if it’s ever lost or stolen. However, it also prevents you from restoring or resetting your iPhone unless it’s disabled first.
To turn off Find My iPhone before attempting data recovery:
- Open the Settings app on your iPhone.
- Tap your name at the top, then tap “Find My”.
- Tap “Find My [Device Name]”, then toggle the switch off.
- Enter your Apple ID password when prompted.
- Tap “Turn Off” to confirm.
With Find My iPhone disabled, you should now be able to restore or reset your iPhone without getting the data recovery error. Just remember to turn Find My back on after recovering your data for added security.
As noted on Apple’s discussion forums, Find My iPhone is a common culprit behind the data recovery error. Only by disabling the service first can you avoid the issue and successfully restore your device.
Update iTunes
An outdated version of iTunes can disrupt communication between the iPhone and computer, leading to sync issues. To rule this out, check for iTunes updates on your Mac or PC by going to the App Store (Mac) or the Microsoft Store (Windows). Install the latest version of iTunes and then try syncing your iPhone again.https://mobiletrans.wondershare.com/itunes/iphone-not-syncing-with-itunes.html Updating to the newest version of iTunes ensures compatibility with the latest iOS software and often resolves connectivity problems.
Use Alternative Data Recovery Tools
When the iPhone reports that data recovery cannot be completed, specialized 3rd party software can often bypass this error and successfully recover data. One of the top recommended programs for iPhone data recovery is Dr.Fone. Dr.Fone is designed to get past iOS issues and restrictions to extract lost or deleted data from iPhones, even when the device itself reports the data is unrecoverable.
Dr.Fone has several features that make it effective for iPhone data recovery in difficult situations:
- Advanced data scanning to find all recoverable data
- Bypass lock screen and Apple ID to access device data
- Directly extract data from iOS/iTunes backup files
- 100% safe, read-only scanning that won’t harm device
Before considering more drastic measures like completely resetting the iPhone, it’s advisable to try Dr.Fone or similar advanced 3rd party software. This can potentially recover critical data without needing to wipe the device.
Contact Apple Support
If you are unable to recover your iPhone data on your own, contacting Apple Support directly can be a good option. Apple employs expert technicians called Geniuses who are specially trained to troubleshoot iOS devices like the iPhone.
At an Apple Store or Apple Authorized Service Provider, the Genius can run diagnostics to get to the root cause of the “data recovery could not be completed” error. They have access to internal tools and advanced methods not available to regular users for attempting data recovery.
For example, according to this source, Apple Geniuses may be able to repair software issues that are preventing successful data recovery, whereas hardware issues like physical damage could incur high costs.
While Genius Bar appointments are free, data recovery fees can apply if your device is out of warranty. Be prepared for potential costs, with data recovery rates reportedly ranging from $200 to as high as $1500 or more depending on the iOS device and complexity of recovery needed.
To get started, schedule a Genius Bar appointment online or visit your nearest Apple Store. With hands-on assistance from Apple’s experts, data recovery may be possible without needing to resort to more expensive third-party professional services.
Get Professional Data Recovery
If you have experienced severe data loss on your iPhone and cannot recover the data through software-based methods, you may need to turn to professional data recovery services. Companies like Rossmann Repair Group and FlashFixers specialize in mail-in iPhone data recovery for difficult cases.
With professional data recovery, your iPhone will be examined in a lab by data recovery engineers. They use advanced tools and techniques to attempt extracting lost data from the phone’s storage chips. This level of service is needed for catastrophic data loss events like severe water damage, smashed screens, faulty logic boards, iOS corruption, or encryption issues.
The cost for professional iPhone data recovery typically ranges from $200 to $450 or more depending on the device and complexity. While not cheap, for irreplaceable data like photos and videos, the investment can be worthwhile compared to the value of the data. The process normally takes 1-3 business days once the phone arrives to the lab.
When choosing a professional iPhone data recovery service, look for an established company with a track record of recovering data from iOS devices. Check reviews and compare rates between a few providers. Only use a reputable company you can trust with your sensitive data.