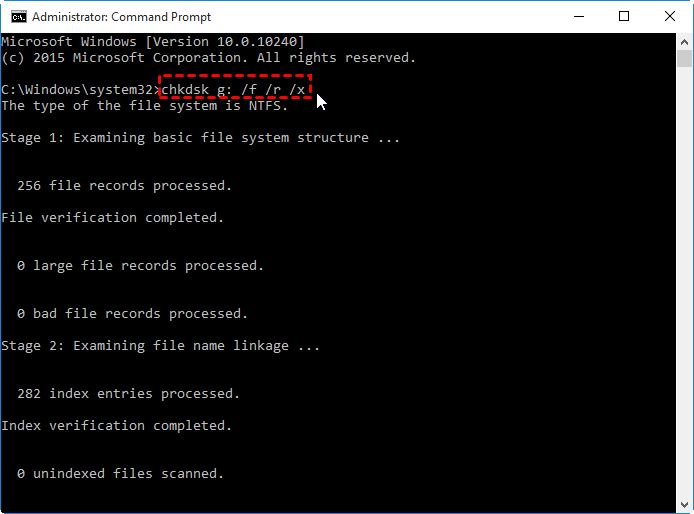Having bad sectors on your external hard drive can lead to data loss and other issues. Thankfully, there are ways to detect and repair bad sectors using the command prompt in Windows. This comprehensive guide will walk you through the steps to check for bad sectors and attempt to fix them on your external drive.
What are Bad Sectors?
Bad sectors are sections on a hard disk drive that can no longer reliably store data due to physical damage or corruption. They are marked by the operating system as being unfit for data storage. Some common causes of bad sectors include:
- Physical damage to the disk surface due to impact or scratching
- Manufacturing defects in the disk platters
- Overheating of the drive
- Age of the drive and gradual degradation
- Electrical issues or magnetic interference
Bad sectors are problematic because data cannot be read from or written to them anymore. If your operating system tries to save files to a bad sector, you may experience data loss, corruption, or freezing. Identifying and repairing bad sectors is important to avoid these issues.
Identifying Bad Sectors Using CHKDSK
The CHKDSK utility built into Windows can help identify bad sectors on your hard drive or external drive. To use it to scan for bad sectors, follow these steps:
- Open the Command Prompt. Type “cmd” into the Windows search bar and press Enter.
- Type the following command and hit Enter:
chkdsk F: /f /r /x - Replace “F” with the letter of your external drive.
- The CHKDSK scan will now run on your external drive. Be patient as this may take a while.
- Once complete, CHKDSK will display a report if any bad sectors were found. Make note of any sectors reported as “unreadable”.
The /f parameter tells CHKDSK to fix any errors found. /r scans the drive surface for bad sectors. /x forces the drive to dismount first before running.
Using SFC and DISM to Fix Bad Sectors
If CHKDSK detects bad sectors, the next step is to try and isolate those sectors to prevent data loss. Windows has two commands that can attempt this – SFC and DISM.
SFC
The System File Checker (SFC) scans Windows system files and replaces corrupt, damaged, or missing ones. We can use the /scanfile command to isolate bad sectors on a drive. Here are the steps:
- Open an elevated Command Prompt window by searching for “Command Prompt”, right-clicking it, and selecting Run as Administrator.
- Type the following command and hit Enter:
sfc /scanfile=F:\ - Replace F with your external drive letter again.
- SFC will scan the drive and attempt to isolate any bad sectors by marking them as locked.
This isolates bad sectors and prevents them from being accessed again. However, SFC cannot actually repair those sectors.
DISM
The Deployment Image Servicing and Management tool (DISM) can scan the drive and replace bad sectors marked by SFC with good ones from a hidden sector pool if the drive supports it. To do this:
- Run the Command Prompt as Administrator again.
- Type the following command:
dism /Online /Cleanup-Image /RestoreHealth /source:F:\ - Replace F with your external drive as before.
- DISM will now scan the drive and attempt to replace bad sectors.
This process isolates bad sectors from the operating system and swaps in known good ones from the spare pool. Essentially patching the bad areas.
Using Third-Party Tools
If the built-in Windows tools are unable to fix the bad sectors, you can try using third party software. Here are some good options:
HDDscan
HDDscan is a free tool that does an in-depth scan of your entire drive to identify and isolate bad sectors. It marks them to prevent use rather than attempting an actual repair. HDDscan has an easy to use interface that displays a color-coded list of all sectors on completion.
HDD Regenerator
HDD Regenerator is not free, but is very effective at completely regenerating and repairing bad sectors rather than just isolating them. It writes a special pattern to each sector then reads it back to identify bad areas. Highly damaged drives may need multiple passes. It also supports diagnostics and scanning of SSDs.
Spinrite
Spinrite is another commercial bad sector repair tool that works at the physical level. It can detect and repair sectors through techniques like magnetic realignment. It has various levels of repair from isolation to full reconstruction. Spinrite also improves drive performance by defragmenting it at the data recovery level.
Replacing the External Hard Drive
If all else fails, the external hard drive may be too damaged and need replacing. Once data is restored or migrated to a new drive, you should properly destroy the old one before disposal to prevent data leaks. Some options are:
- Drilling – Carefully drilling holes through the platters destroys them.
- Degaussing – Exposing the drive to a powerful magnetic field erases all data.
- Disk wiping – Software like DBAN completely overwrites all data on the drive.
- Physical destruction – Smashing the drive apart with a hammer if no other options are available.
Preventing Bad Sectors
To help avoid bad sectors on your external or internal hard drives in the future, follow these tips:
- Handle drives carefully to avoid physical damage.
- Keep drives away from environmental hazards like excessive heat, moisture, or strong magnetic fields.
- Always eject and disconnect drives properly using the “Safely Remove Hardware” icon.
- Use a surge protector to avoid electrical damage in case of power fluctuations.
- Perform regular backups to preserve your data in case a drive fails.
- Scan drives occasionally with CHKDSK to detect and repair issues early.
Recovering Data from Bad Sectors
If your drive has bad sectors making data inaccessible, try using recovery software before attempting any repairs. Here are some top data recovery programs:
| Program | Details |
|---|---|
| EaseUS Data Recovery Wizard | Free option with premium upgrades available. Supports HDDs, SSDs, RAID arrays, external drives, and more. |
| Stellar Data Recovery | Provides free limited data recovery up to 1GB. Paid versions with unlimited recovery available. |
| R-Studio | Powerful advanced recovery features for technically skilled users. Supported by technical assistance plans. |
These programs use advanced techniques like scanning drive images or reconstructing file systems to extract data even from drives with physical issues like bad sectors. Try them before attempting any repairs that could overwrite your valuable data.
Conclusion
Bad sectors on external or internal hard drives can happen to anyone eventually. Thankfully Windows provides tools like CHKDSK, SFC, and DISM that can detect bad sectors and attempt repairs. For more advanced fixes, specialized third party software is available. While isolating and replacing bad sectors is ideal, damaged drives may need replacement. Always remember to recover important data first before attempting any repairs. With the right tools and techniques, you can overcome bad sectors and recover your valuable files.