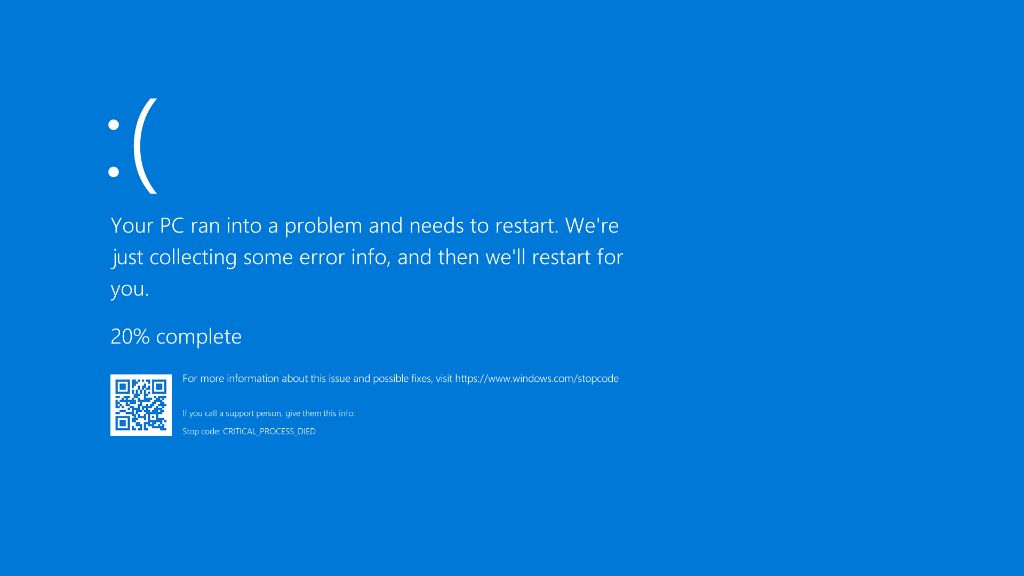The critical process died error in Windows is one of the most frustrating errors you can encounter. It basically means an important system process has failed, causing Windows to become unstable or even completely crash. Fortunately, there are a number of potential solutions you can try to resolve this error.
What Causes the Critical Process Died Error?
There are several potential causes for the critical process died error:
- Corrupted system files – If important Windows system files become corrupted or go missing, critical processes may fail to start.
- Faulty drivers – Outdated, incompatible or corrupt drivers can cause system processes to crash.
- Malware/virus infection – Viruses and malware can sometimes attack and disable key Windows processes.
- RAM issues – Faulty RAM sticks or RAM that becomes unstable can lead to critical process failures.
- Overheating – Excessive heat can cause system instability and critical process crashes.
- Software conflicts – Incompatibilities between installed software can prevent processes from running properly.
- Registry errors – Corruption in the Windows registry can prevent processes from launching correctly.
So in summary, the critical process died error usually stems from some kind of system file corruption, hardware fault or software conflict. Identifying and resolving the specific underlying cause is key to fixing it.
How to Fix the Critical Process Died Error
If you encounter the critical process died error, there are a number of troubleshooting steps you can take to try and resolve it:
1. Restart Your PC
The first step is to simply restart your PC. This will stop all running processes and clear any memory issues that could be causing the error. Upon restarting, Windows will relaunch its critical processes, which may resolve the problem.
2. Use System Restore
If restarting doesn’t help, try using System Restore to roll back your system to an earlier restore point before you encountered the critical process died error. System Restore allows you to revert your system state and settings to a previous point in time, which can fix problems caused by recent changes.
To use System Restore in Windows 10:
- Open the Start menu and search for “System Restore”.
- In the System Restore window, click “Next”.
- Click “Show more restore points” to see a full list of available restore points.
- Select a restore point from before you had the critical process error. The most recent restore point is selected by default.
- Click “Scan for affected programs” to see what programs and drivers will be affected by reverting to this restore point.
- Click “Close” then “Next” to confirm your restore point and start the System Restore.
- Your system will restart into the System Restore. Wait for it to complete.
- When your system restarts, check if the critical process error has been resolved.
3. Boot into Safe Mode
Booting into Windows Safe Mode starts your system with only the bare essential drivers and services. This can isolate the cause of the critical process error.
To boot into Safe Mode:
- Open the Windows Start menu and hold down the Shift key while clicking the Restart button.
- On the Choose an option screen, select Troubleshoot.
- On the Troubleshoot screen, select Advanced options.
- On the Advanced options screen, select Startup Settings.
- Click the Restart button. This will restart your PC.
- On the Startup Settings screen, press 5 or F5 to boot into Safe Mode.
If the critical process error doesn’t occur in Safe Mode, it indicates the problem is being caused by faulty drivers, startup programs or services. You can then troubleshoot these items.
4. Scan for Malware
As malware infection can cause critical process errors, it’s a good idea to do a full malware scan using a quality antivirus program like Windows Defender or Malwarebytes. This may detect and remove any malicious programs responsible for the issue.
To scan for malware in Windows Security:
- Open the Windows Security app.
- Click on Virus & threat protection.
- Under Current threats, click Scan options.
- Click Full scan and then click Scan now to start the malware scan.
Remove any infections or threats found during the scan. Then restart your PC to see if this resolved the critical process error.
5. Check System File Integrity
Corrupted Windows system files can sometimes cause critical process failures. You can scan your system files and restore any integrity violations using the System File Checker tool.
To run System File Checker:
- Type cmd in the Windows search bar and right-click on Command Prompt, select Run as administrator.
- In the Command Prompt, type sfc /scannow and hit Enter.
- System File Checker will now scan your system files and replace any corrupted files.
- When the scan completes, restart your PC.
6. Update or Roll Back Drivers
As mentioned previously, buggy, outdated or incompatible drivers can cause critical process crashes. Use Device Manager to update any problem drivers, or roll back drivers to previous versions.
To update drivers in Device Manager:
- Open Device Manager (right-click the Start button and select Device Manager).
- Expand categories and double-click on devices to open their properties.
- In the driver tab, click Update Driver if a newer version is available.
- Or, click Roll Back Driver to revert to the previous driver version.
Updating or rolling back suspect drivers may resolve the critical process died error.
7. Check for Overheating Issues
Overheating can result in system instability and critical process crashes. Make sure your PC case, fans and vents are kept clean and dust-free. Monitoring your system temperatures with a program like Speccy can help identify any overheating components.
Try improving airflow and cooling in your PC if overheating appears to be causing critical process failures.
8. Test and Replace Faulty Hardware
Bad RAM, failing hard drives and other faulty hardware are common causes of critical process crashes. Test your system hardware to isolate any components that are failing:
- RAM – Use MemTest86 to test your RAM sticks for errors. Replace any RAM throwing errors.
- Hard drive – Check your disk health and scan for bad sectors using a tool like HD Tune Pro. Replace failing hard drives.
- CPU – Stress test your CPU with Prime95 to check for failures under heavy load. Faulty CPUs can cause critical stability issues.
Replacing any faulty components like RAM, hard drives or the CPU itself can potentially fix the critical process died error.
9. Check for Software Conflicts
Incompatible or buggy software can sometimes disrupt critical Windows processes. Use a “clean boot” to diagnose whether recently installed programs are causing issues:
- Open the Start menu and type msconfig.
- Go to the Services tab and check “Hide all Microsoft services”.
- Click “Disable all” under Startup to disable startup programs.
- Go to the Startup tab and click Open Task Manager.
- In Task Manager, disable any remaining startup apps.
- Restart your PC. This will perform a clean boot with only basic Windows processes and services.
If the critical process error doesn’t occur during a clean boot, it indicates a software conflict. You can then troubleshoot recently installed application and services.
10. Check and Repair Drive Errors
If your system drive containing Windows has file system or disk errors, it can sometimes prevent critical processes from launching or running properly. Scan your drive using chkdsk to find and repair any filesystem problems or bad sectors.
To run chkdsk:
- Open an elevated Command Prompt window.
- Type chkdsk C: /f /r (replace C: with your system drive letter if different)
- This will scan drive C: and repair any errors found.
- Restart your PC once chkdsk completes.
11. Repair or Reset Windows
If none of the previous troubleshooting helps, the nuclear options are repairing or resetting Windows entirely:
- Repair Install – This fixes core OS issues while preserving your data and apps.
- Reset – Resets Windows to factory condition, removing all programs and files.
These options can resolve even deep-seated system issues causing critical process crashes, but should only be tried as a last resort.
Preventing Critical Process Died Errors
Once you’ve resolved the immediate critical process error, there are some steps you can take to help prevent it happening again:
- Keep your system and software updated with the latest patches.
- Don’t ignore warning messages about outdated or incompatible drivers.
- Regularly scan for malware and remove any infections detected.
- Keep your PC components and vents dust-free and avoid overheating issues.
- Don’t install software or tools you don’t really need.
- Make regular system restore points in case you need to roll back.
Following best practices for system stability, security and maintenance will help minimize your chances of seeing the dreaded critical process died error again.
Conclusion
The critical process died error can be frustrating and disruptive when it strikes seemingly out of the blue. While the specific cause isn’t always obvious, methodically applying the right troubleshooting tips can usually resolve it. Restarting, restoring, scanning for malware, updating drivers, testing hardware and repairing system files are all techniques that may fix the issue.
With some guided trial-and-error using the solutions outlined in this article, you should hopefully be able to get your system back up and stable again after seeing the critical process died message. Just be sure to also take preventative measures going forward to avoid repeat incidents.