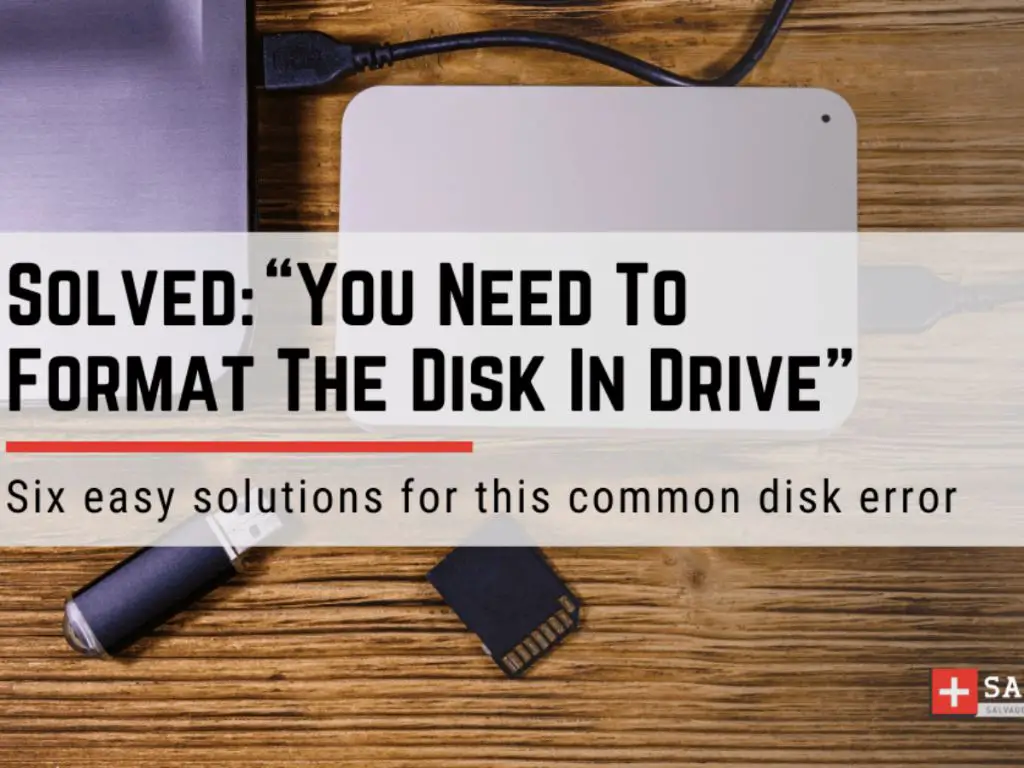Receiving the error message “You need to format the disk in drive before you can use it” can be frustrating. This error typically appears when trying to access an external hard drive or USB flash drive. It indicates the drive is not properly formatted and Windows cannot read it.
Formatting the drive would erase all data on it. So before taking that drastic step, there are several fixes you can try to resolve the issue without losing your files.
What Causes the “You Need to Format Disk” Error?
There are a few common reasons why this error occurs:
- The file system on the drive is corrupted or damaged
- There are bad sectors on the disk
- The drive is infected with malware or viruses
- The disk has RAW file system
- The drive was ejected improperly from another device
- The USB port or cable being used is faulty
When Windows cannot detect a proper file system on the drive, it prompts you to format it before use. But formatting should only be done as a last resort when data recovery is unsuccessful.
How to Fix the Error Without Formatting
Here are some solutions to try first before formatting the drive:
1. Run CHKDSK Scan
CHKDSK is a utility built into Windows that can scan drives for errors and attempt to repair them. To run it:
- Open File Explorer and right-click on the inaccessible drive. Select Properties.
- Go to the Tools tab and click on “Check” under Error Checking.
- Check the boxes for “Automatically fix file system errors” and “Scan for and attempt recovery of bad sectors” then start the scan.
CHKDSK will try to fix any file system errors or bad sectors. After it completes, reboot your computer and check if the drive is now working properly.
2. Change the Drive Letter
If the drive already has an assigned letter, it could be conflicting with another device. Here’s how to change it:
- Go to Computer Management > Disk Management.
- Right-click on the inaccessible drive and choose Change Drive Letter and Paths.
- Assign a new unused drive letter and click OK.
Changing the letter may resolve any drive conflicts that were causing accessibility issues.
3. Update or Reinstall Drivers
Outdated, corrupt or missing drivers can sometimes cause the “format disk” error message. To update them:
- Open Device Manager.
- Expand the Disk drives and USB controllers sections.
- Right-click each device and select Update driver.
- Restart your PC afterwards.
You can also uninstall each device driver and allow Windows to reinstall it automatically upon restart. This may install a fresh working version of the driver.
4. Disable USB Selective Suspend
If you’re getting the error on a USB drive, it could be related to the USB selective suspend feature in Windows power settings:
- Go to Control Panel > Hardware and Sound > Power Options.
- Click Change plan settings for your current power plan.
- Click Change advanced power settings.
- Expand USB settings and disable “USB selective suspend setting”.
This prevents USB drives from being put into suspend mode, which can cause connectivity problems.
5. Run Antivirus Scan
Viruses or malware infection can sometimes corrupt drives, resulting in the format error. Scan the drive with your antivirus software to eliminate this possibility.
You can also use free tools like Malwarebytes to run a second opinion scan just in case.
6. Access Drive in Safe Mode
If the drive shows up normally in Safe Mode but not in regular startup, that indicates an issue with software or drivers.
Restart your PC and boot into Safe Mode. See if you can access the drive letter as usual in Safe Mode. This points to a problem with faulty drivers or settings that are loading in normal mode.
7. Try a Different USB Port or Cable
Bad USB ports or faulty cables are often the culprit behind external drive errors. Try connecting the drive to another USB port or replacing the cable to isolate these as the cause.
You can also try removing USB hubs and connecting the drive directly to the computer’s USB port. If it works fine, the hub may be malfunctioning.
8. Connect Drive to Another PC
Connect the unreadable drive to a different computer if possible. If that PC can detect and access it fine, then the issue lies with your original machine.
This indicates a problem with drivers, hardware or OS on your own computer rather than with the drive itself.
How to Recover Data from the Inaccessible Drive
Before formatting the drive if none of those fixes work, it’s vital to recover your data first. Here are some options:
Use Data Recovery Software
Data recovery programs can scan the inaccessible drive and extract recoverable files from it. Some good options include:
- Recuva
- EaseUS Data Recovery Wizard
- Stellar Data Recovery
- R-Studio
These tools can recover data even from drives with corrupted file systems or bad sectors. Just avoid saving the recovered files back to the same problematic drive.
Extract Data From a Damaged Drive
If the drive has physical damage, you can remove it from its enclosure and connect it directly inside a desktop PC using SATA. This allows data recovery software to interface with it and pull data off failing sectors.
Alternatively, specialized data recovery services can physically repair drives and recover data from platters even in extreme failure scenarios.
Retrieve Files From a Formatted Drive
If you already formatted the drive, data recovery software can still pull off files that were not fully overwritten. But avoid writing new data to the formatted drive to increase chances.
Formatting only removes file system references to data, without immediately overwriting it. So recovery is possible until new data occupies the same disk space.
When to Format as a Last Resort
If you exhausted all other options, formatting may be necessary to fix the following cases:
- Drive has severe physical damage. Formatting can map out irreparable bad sectors.
- Drive is infected by an aggressive or persistent malware. Low-level format removes all traces of infection.
- Drive has a completely corrupted file system. Format will replace it with a new healthy file system.
Before formatting, ensure important data has been recovered from the drive through data recovery methods.
Also, only format the drive when you are certain it’s the ultimate solution. Otherwise, try the solutions above first to fix the disk error without losing data.
How to Format a Drive in Windows
If you do decide formatting is unavoidable, here are the steps to do it in Windows:
- Open File Explorer and right-click the drive you want to format.
- Select “Format…”
- Choose which file system to format it to, such as NTFS or exFAT. Leave allocation unit size as default.
- Check “Perform a quick format” to format faster. This only erases file tables.
- Click “Start” then confirm to begin formatting.
The format process deletes all data and rebuilds the file system. The drive can then be used again once completed.
Conclusion
The “you need to format disk” error often appears when trying to access an external or internal hard drive in Windows. Fixes like scanning with CHKDSK, updating drivers, changing drive letters can resolve it without formatting. But if unsuccessful, recover important data off the drive first before attempting a format.
Formatting erases all files on a disk. So it’s best avoided unless absolutely necessary. Try the troubleshooting steps in this article first to fix the error without losing your data.