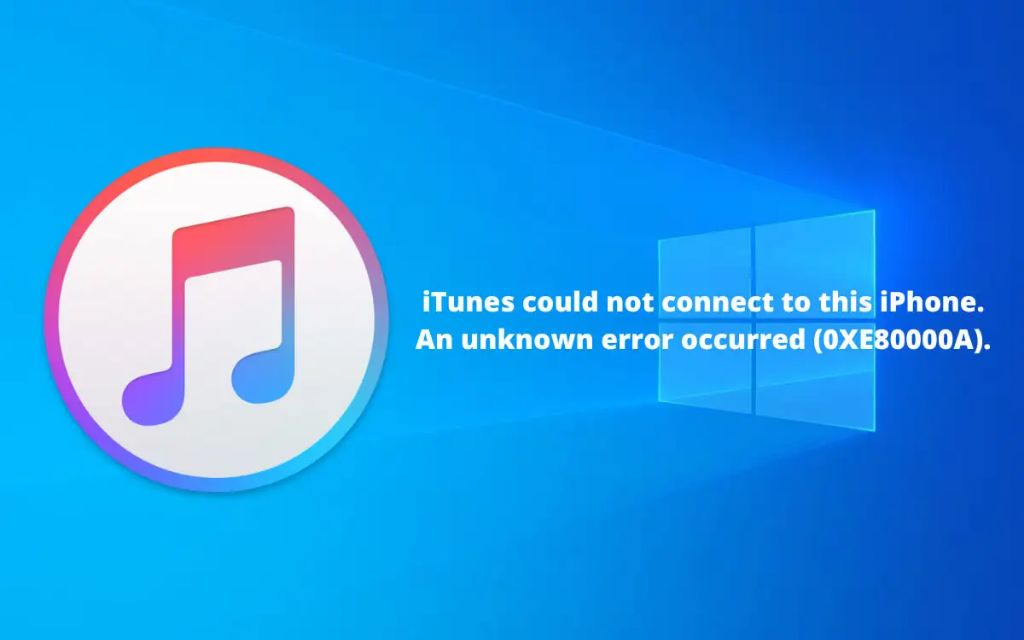If you get the error message “iTunes could not connect to this iPhone because an unknown error occurred” when trying to sync or update your iPhone, there are several things you can try to resolve the issue.
Quick Fixes
Here are some quick things to try first:
- Restart both the iPhone and computer
- Check for updates to iTunes and iOS and install if available
- Try a different USB cable if possible
- Try a different USB port on the computer
- Disable and re-enable the iPhone from iTunes
Restarting the devices will clear any temporary glitches that could be preventing connectivity. Ensuring you have the latest software versions rules out bugs that may have been fixed. A bad cable is a common culprit for sync issues, so try swapping it out if you have a spare one available. Different USB ports can provide more consistent power delivery or data transfer, so switching ports may help.
Disabling and re-enabling the iPhone in iTunes removes its association and allows you to set it back up freshly which can resolve software misconfigurations. To do this, open iTunes with your iPhone connected and:
- Click on the iPhone icon in the upper left corner
- In the Summary tab, check the box that says “Prevent iPods, iPhones, and iPads from syncing automatically”
- Click Apply
- Disconnect and reconnect your iPhone
- Uncheck the “Prevent iPods…” box and click Apply again
This will reset the sync relationship and often fixes connectivity problems.
Force a Restart
If those basic steps don’t resolve it, try force restarting the iPhone:
- Press and quickly release the Volume Up button
- Press and quickly release the Volume Down button
- Press and hold the Side button until you see the Apple logo
This will force your iPhone to power cycle, which can override any stuck processes that are causing the error. After restarting, try reconnecting to iTunes.
Update iOS and iTunes
Make sure both your iPhone and iTunes are fully up to date by checking for updates:
- iPhone: Go to Settings > General > Software Update and install any available updates
- iTunes: In Windows, go to Help > Check for Updates within iTunes. On Mac, updates are handled through the Mac App Store.
Updating to the latest versions will ensure compatibility between the two and resolve any bugs that could be causing connectivity problems.
Disable Antivirus and Firewall Temporarily
Antivirus software or firewalls can sometimes interfere with iTunes connecting properly to the iPhone. Try temporarily disabling them and then test if iTunes can see your iPhone again.
Don’t leave them disabled permanently, but this can help narrow down if they are the cause of the issue.
Disconnect Other Devices
If you have other iOS devices connected to your computer, disconnect them and see if iTunes will recognize your iPhone alone. iOS device connections can interfere with each other in some cases.
Disable WiFi Sync
If you use WiFi sync on your iPhone, try turning it off under Settings > General > iTunes Wi-Fi Sync. This eliminates the potential for any WiFi connectivity problems.
Disable and Re-enable iTunes Helper
The iTunes Helper service handles communication between iTunes and connected devices. Resetting it can resolve connectivity problems:
- Open Task Manager on Windows or Activity Monitor on Mac
- Locate the iTunes Helper service
- Right-click and select “Disable”
- Right-click again and select “Enable” to restart it
Now reconnect your iPhone and see if iTunes recognizes it.
Reset Sync Settings
Resetting the sync settings may help if incorrect options are causing a conflict:
- Open iTunes and connect your iPhone
- Select your iPhone icon and click the Summary tab
- Scroll down to Options and click “Reset Warnings”
- Click “Apply” to save
This will reset all warnings and sync settings to default which can resolve incorrect configurations.
Authorize Computer
If your computer is not authorized, iTunes will be unable to sync with your iPhone. Check that your computer is authorized:
- Open iTunes and select Account > Authorizations > Authorize This Computer
- Sign in with your Apple ID and password if prompted
This should allow full connectivity with your iPhone again.
Restore iPhone in Recovery Mode
If all else fails, you may need to perform a restore in recovery mode:
- Connect your iPhone to iTunes
- Put your iPhone into recovery mode by holding the Home and Side buttons together until you see the recovery screen
- In iTunes, a recovery dialog should appear prompting you to restore
- Choose Restore to download the latest iOS and restore your iPhone to factory settings
This will wipe your device but reinstall a clean iOS system which should resolve any software issues causing the problem.
As a last resort, you may need to perform a factory reset without restoring from backup to rule out any corrupted data:
- Connect iPhone and open iTunes
- While holding Home + Side, force restart your iPhone
- Let go when you see the recovery screen
- Choose Restore and select “Set up as new iPhone” when prompted
This will mean losing your data and settings, but can fix issues not resolved by a standard restore.
Get Hardware Support
In some cases, there may be underlying hardware issues with your iPhone or its charging port causing iTunes connectivity problems. If you’ve exhausted all standard troubleshooting, it’s best to take it to an Apple store or authorized service provider for inspection.
Troubleshooting Tips
Here are some general tips when troubleshooting the “iTunes could not connect…” error:
- Always keep iTunes updated to the latest version
- Use official Apple cables – low quality cables often cause issues
- Try different USB ports if possible
- Disable any antivirus, firewall or VPN software temporarily while testing
- Reset all iOS and iTunes settings to default if needed
- Check for physical damage to connectors and charging ports
Keeping software updated eliminates bugs, using quality cables prevents connection problems, adjusting USB ports and network settings rules out interference, and resetting settings fixes misconfigurations. Checking for hardware damage ensures there is no underlying issue.
Preventing the Error
To avoid the “iTunes could not connect to this iPhone” error in the future:
- Keep your iPhone, iTunes, iOS and drivers updated
- Use official Apple connection cables
- Don’t force quit iTunes during syncs
- Turn off WiFi sync if you have connection issues
- Restart your computer and iPhone regularly
Staying updated, using quality cables, allowing syncs to complete, disabling WiFi sync, and restarting your devices regularly will help prevent a lot of connectivity issues before they happen.
Connectivity with iTunes is essential for keeping your iPhone working properly. With some dedicated troubleshooting using the tips above, you should be able to resolve the “iTunes could not connect to this iPhone” error for smooth syncing once again.
Summary of Fixes
To summarize, here are the key troubleshooting steps to fix the “iTunes could not connect to this iPhone” error:
- Restart the iPhone and computer
- Update iOS and iTunes
- Try a different USB cable and port
- Disable and re-enable the iPhone in iTunes
- Force restart the iPhone
- Disable antivirus/firewall temporarily
- Disconnect other iOS devices
- Turn off WiFi Sync
- Disable and enable the iTunes Helper service
- Reset sync settings
- Authorize computer
- Restore iPhone in recovery mode
- Factory reset without backup
- Get hardware support if all else fails
Following this step-by-step troubleshooting guide should help resolve the majority of “iTunes could not connect to this iPhone” errors and get your iPhone syncing properly again.