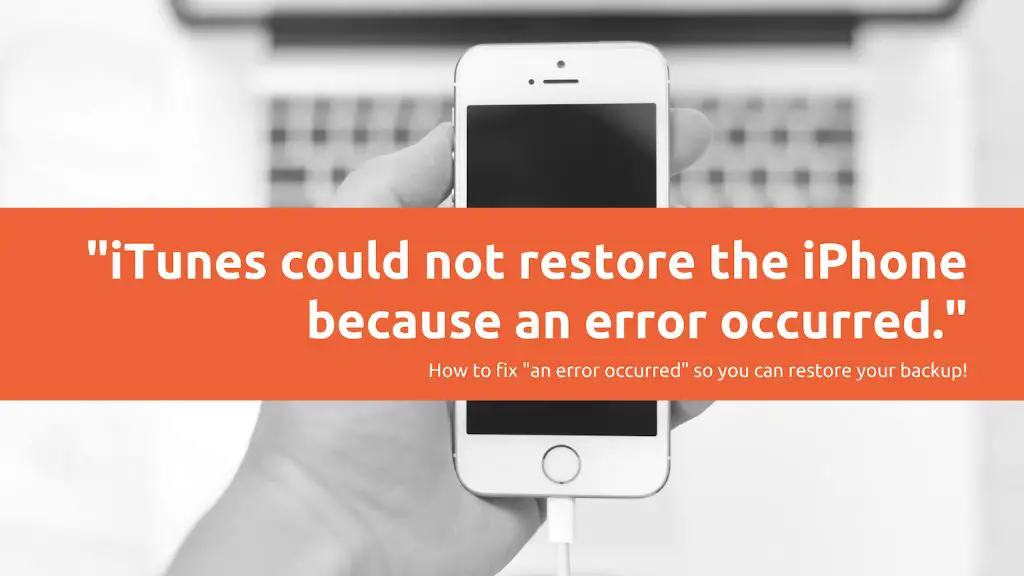What does the error mean?
The “iTunes could not restore the iPhone because an error occurred while reading from or writing to the iPhone” error typically means there was a problem transferring data between iTunes on your computer and your iPhone during a restore or update process.
Some potential causes of this error include:
- Corrupt or incomplete iOS software files
- Connection issues between the iPhone and computer
- Problems with the USB port or cable
- Outdated or buggy version of iTunes
- Not enough storage space on the iPhone
- Other software conflicts or issues on the computer or iPhone
The error indicates the data transfer was interrupted, resulting in an incomplete restore. The iPhone cannot be restored unless the full iOS software package is transferred properly.
Step 1: Check Your Computer and iPhone
Before troubleshooting further, some basic checks on your devices can help identify potential issues:
On Your Computer:
- Confirm you have the latest version of iTunes installed. Older versions are more prone to bugs.
- Check for any iOS updates you may need to install first before restoring.
- Restart your computer and check for any software updates.
- Temporarily disable any security, firewall or antivirus software, which can sometimes interfere with iTunes.
- Make sure you have enough free storage space on your computer for the iOS update file(s).
On Your iPhone:
- Check the available storage space on your iPhone. You need enough free space for the iOS update to restore.
- Make sure the iPhone battery has at least 50% charge.
- Force restart the iPhone by pressing and holding the Power and Home buttons for 10 seconds to reset it.
- Disable Find My iPhone temporarily if enabled.
- Backup your iPhone data first, if possible.
Addressing any obvious issues on either device can help resolve problems before trying more advanced fixes.
Step 2: Try Different USB Ports and Cables
Connection issues are a common cause of errors when restoring iOS. Try using different USB ports and Lightning cables to see if that makes a difference:
- Try different USB ports on your computer, both in the front and back if available.
- Test different Official Apple Lightning cables, not just the one you normally use. Third party cables sometimes don’t work properly.
- Check both ends of the cable for any damage or bent pins.
- Make sure the Lightning cable is firmly inserted in the phone and computer port with no loose connections.
- Don’t use USB hubs, extension cables, keyboard USB ports, or other non-direct ports which can sometimes cause issues.
Using the same cable in different ports, or different cables in the same ports, can determine if the issue is with the cable, a specific USB port, or some other factor.
Step 3: Put Your iPhone in Recovery Mode
Putting your iPhone into Recovery Mode helps isolate it from any non-essential software running and allows iTunes to overwrite the iOS system software without interference:
- Connect your iPhone to your computer using the Lightning cable.
- Force restart your iPhone: Press and quickly release the Volume Up button. Press and quickly release the Volume Down button. Then, press and hold the Side button until you see the recovery mode screen.
- When you see the Connect to iTunes screen, open iTunes on your computer.
- In iTunes, a recovery mode alert will appear asking if you want to Restore or Update. Select Restore.
- iTunes will then attempt to reinstall the latest iOS version onto your iPhone and overwrite the existing system software.
Recovery Mode forces a “clean” software install and can resolve software-related issues causing restore errors.
Step 4: Update or Reinstall iTunes
While rare, an outdated or corrupt iTunes installation can also lead to iPhone restore errors. Updating iTunes or reinstalling a fresh copy can help:
- Check for any iTunes updates via the Help > Check for Updates menu option (on Windows) or Apple menu > Software Update (on Mac). Install the latest version.
- If updating doesn’t help, download the latest iTunes installer from Apple’s website and run the installation to overwrite your existing version.
- Make sure to download the right 32-bit or 64-bit version for your Windows system.
- On Mac, download the installer dmg file, open it, and run the pkg installer inside.
- Restart your computer after reinstalling iTunes.
A fresh iTunes install can clear out any corrupt files or settings that may be causing restore errors. Make sure your library and device backups are up to date beforehand.
Step 5: Disable Antivirus and Firewall Software
Security software like antivirus or firewall programs can occasionally block access between iTunes and an iPhone, producing errors. Temporarily disabling them may help:
- Close any antivirus or internet security suites on your computer.
- Open the program’s settings and disable real-time scanning or auto-protect features that monitor device connections.
- Disable or make exceptions for any firewall or internet filtering software that could block iTunes.
- Make sure to re-enable your security software after successfully restoring your iPhone.
With protection disabled, iTunes should have full access to connect and transfer data to the iPhone without interference.
Step 6: Delete Lockdown Folders from iTunes
Lockdown folders in the iTunes program directory can sometimes become corrupted and cause sync issues. Deleting these folders clears out these data connections:
- Close iTunes if open.
- Open Windows Explorer on Windows or Finder on Mac and navigate to:
- Windows: C:\Users\[user name]\AppData\Roaming\Apple Computer\iTunes\iPhone Software Updates
- Mac: /Users/[user name]/Library/Application Support/MobileSync/Backup
- Delete the Lockdown folder inside iPhone Software Updates or MobileSync Backup.
- Restart your computer and try restoring again.
This forces iTunes to recreate the necessary iPhone sync files, which may resolve restore errors if they were damaged.
Step 7: Restore with a Different Computer
If you continue having errors when restoring on your primary computer, try restoring your iPhone with a different computer:
- Connect your iPhone to another trusted computer with iTunes installed.
- Force restart your iPhone if necessary.
- Open iTunes and see if it can detect your iPhone in recovery mode.
- Attempt the restore process again on this second computer.
If restoring works on another computer, the issue is likely related to a software conflict or incompatibility on your original computer. You can then focus troubleshooting efforts there or continue restoring via the working computer instead.
Step 8: Contact Apple Support
If you still cannot successfully restore your iPhone after trying these steps, you may need to contact Apple for further support:
- The Apple Support website has additional restore troubleshooting you can try first.
- If still unsuccessful, you can call Apple Support or visit an Apple Retail Store for personalized help.
- Be ready to explain exactly when the error occurs, the troubleshooting steps attempted, and any error messages seen.
- As a last resort, you may need to schedule a mail-in iPhone repair with Apple to fix any underlying hardware issues causing restore problems.
Apple’s technicians have specialized tools and resources for resolving tricky iPhone restore errors beyond standard consumer advice. Calling them should be your last step before considering paid third-party repair or an iPhone replacement.
Conclusion
The “iTunes could not restore the iPhone because an error occurred while reading from or writing to the iPhone” alert indicates a problem transferring data during iOS restore that needs further troubleshooting. Following the steps above to check your devices, system software, cables, and security settings can typically resolve this error. For persistent issues, Apple’s technical support can provide more advanced troubleshooting and repair options to finally get your iPhone restored.