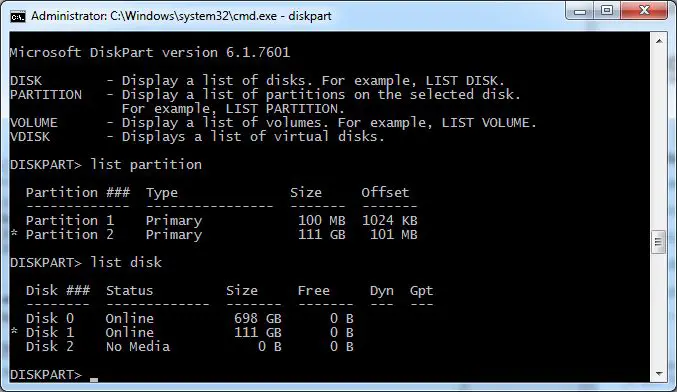The “no media” USB problem is a common issue where Windows fails to recognize a connected USB device. This results in the USB drive showing up as having 0 bytes of space, being inaccessible and not showing any files or folders.
This can be frustrating as you are unable to access the data and files on the USB drive. The no media error prevents you from transferring files to and from the USB or saving anything new to it.
This article will provide an overview of the no media USB problem and walk through solutions using the command prompt and other methods to fix the error. The solutions covered include updating drivers, changing the drive letter, running CHKDSK, cleaning the USB port, and trying a different USB device.
Verify the USB Connection
The first troubleshooting step when encountering the “USB no media” error is to verify the physical connection between the USB drive and the computer. Check that the USB cable is fully inserted into the USB port on the computer. Wiggle the connector gently to ensure it’s seated properly. Also inspect the cable and USB drive for any damage or bent pins.
If the connection seems solid, try plugging the USB drive into a different USB port on the computer. Certain ports may have issues that prevent proper communication with devices. Changing to another port often resolves connectivity problems.
You can also open Device Manager in Windows to check for error codes or issues with the USB ports and drivers. Expand the Universal Serial Bus controllers section. If you see any devices with yellow exclamation marks, that indicates a driver problem or hardware issue with that component. Right-click to troubleshoot and reinstall drivers as needed.
Properly verifying the physical USB connection is the first step toward resolving the no media error. Check for a loose connection, damage, try different ports, and inspect Device Manager. If the USB device still doesn’t appear, additional troubleshooting is required.
Update USB Drivers
One potential cause of the “USB no media” error is outdated or corrupted USB drivers. Updating the drivers is an easy fix that often resolves the issue. Follow these steps to update your USB drivers:
1. Access Device Manager by right-clicking the Start menu and selecting Device Manager.
2. Expand the Universal Serial Bus controllers section.
3. Right click on the USB device showing the error and select Uninstall device. Check the box to delete the driver software as well.
4. Reboot your computer and Windows will automatically search for driver updates and reinstall the USB device.
You can also visit the device manufacturer’s website and search for the latest driver available. Download and install the newest driver. This will overwrite the outdated version and potentially fix any bugs or issues.
In many cases, simply uninstalling the USB drivers and allowing Windows to freshly install the latest drivers resolves the “USB no media” error. Be sure to fully uninstall the driver before scanning for updates.
Change Drive Letter
One possible cause of the “no media” USB error is that the drive letter for the USB device is missing in Disk Management. Here’s how to check for and assign a missing drive letter:
Access Disk Management in Windows by pressing Windows Key + R to open the Run dialog box. Type “diskmgmt.msc” and click OK. This will open the Disk Management utility.
In Disk Management, check if your USB drive shows up but is missing a drive letter. It may show up as an unallocated partition or have a black bar on top instead of a letter.
To assign a new drive letter, right-click on the USB drive and select “Change Drive Letter and Paths.” Click “Add” and assign an unused letter like M, N, O etc. Click OK.
The USB drive should now show up with the new assigned drive letter. Check if you can access the USB device normally now.
Sources: https://www.diskpart.com/articles/usb-no-media-fix-windows-7-7201.html, https://recoverit.wondershare.com/flashdrive-recovery/usb-no-media.html
Format the USB Drive
Formatting the USB drive can often resolve the “no media” error. To format the drive:
1. Access Disk Management in Windows. You can press Windows + R and type “diskmgmt.msc” to open it quickly.
2. In Disk Management, locate your USB drive. Right-click on it and select “Format”.
3. In the format window, choose “FAT32” or “exFAT” as the file system. Avoid NTFS for USB drives.
4. Check the “Quick Format” box and click “Start” to begin formatting the drive.[1]
Formatting will erase all data on the drive, so be sure to back up your files first if needed. After formatting, the USB should show up as normal again in File Explorer.
Clean the USB Port
Dust, debris, and dirt stuck in your computer’s USB port can prevent a proper connection between your USB device and your computer, resulting in the “no media” error. To clean the USB port:
1) Shut down your computer completely and unplug all connected devices and cables.
2) Use a can of compressed air to blow out any dust or debris that may have accumulated in the USB port. Tilt the can upside down and spray short blasts of air directly into the port.
3) Use a small, soft-bristled brush to gently brush out any particles in the port. Avoid using anything metal or sharp that could damage the port.
4) Check for any obstructions in the port, like broken-off pieces of USB connectors. Use tweezers to gently remove any debris.
5) When finished, reconnect your USB device and restart your computer. The connection should be clean and clear of any dust or obstructions getting in the way.
Performing regular maintenance by cleaning your computer’s ports can help prevent connectivity issues like the no media error in the future.
Disable USB Selective Suspend
USB Selective Suspend is a power saving feature in Windows that can sometimes cause USB device problems. To disable it:
1. Access Power Options by right-clicking the Start menu and selecting Power Options.
2. Click “Change plan settings” next to your active power plan.
3. Click “Change advanced power settings.”
4. Expand “USB settings” and “USB selective suspend setting.”
5. Change the “On battery” and “Plugged in” settings to Disabled.
6. Click OK to save the changes.
Disabling USB Selective Suspend prevents Windows from suspending power to your USB ports when not in active use. This can resolve some USB device connectivity issues (Recoverit).
Run CHKDSK
One of the most common solutions to fix the “USB no media” error is to run the CHKDSK command in Command Prompt. CHKDSK scans the drive for errors and then attempts to repair any issues it finds.
To run CHKDSK, first access Command Prompt as an administrator. To do this, type “Command Prompt” into the Windows search box, right-click on the Command Prompt app, and select “Run as administrator”.
In Command Prompt, type the following command and hit enter:
chkdsk x: /f /r
Where “x” is the letter of your USB drive. This will scan drive x and fix any errors found.
Running CHKDSK often resolves the “no media” issue by repairing corrupt or damaged files on the USB device that were causing problems. According to Wondershare, CHKDSK is one of the most effective ways to troubleshoot and fix the no media error.
Try a Different USB Device
One of the easiest ways to troubleshoot the “no media” USB error is to test the problematic USB port and cable with another USB device that you know is working properly. This helps isolate whether the issue is specific to one USB drive or related to the computer’s USB ports/cables.
First, connect a USB flash drive, external hard drive, or other USB accessory that you know works on other computers into the same USB port and cable that showed the “no media” error. If the test USB device works fine, then you know the USB port and connections are not the problem.
However, if the test device also shows the “no media” or similar error, then the problem is likely with that specific USB port or cable. Try connecting the same test USB device to other USB ports on the computer. If it works fine in other ports, the problem lies with the first USB port. You may need to have a computer technician examine the port.
But if the “no media” error persists in all ports, the issue may be with the USB drivers, cables, or hub. The USB subsystem hardware may need replacement or an updated driver installation to restore proper function.
By trying different devices, you isolate whether the problem only affects one problematic USB drive or if it extends to all USB connections on that computer. This is an important diagnostic step before exploring fixes like driver updates, USB repairs, or data recovery from the inaccessible drive.
Conclusion
In summary, there are several potential solutions for fixing the “no media” USB error in Windows. Some of the most effective fixes include reconnecting the USB device, updating USB drivers, formatting the USB drive, running CHKDSK to repair errors, and trying a different USB device. If none of those solutions work, the USB drive itself may be damaged or corrupted beyond DIY repair.
Seeking professional data recovery services is advisable if important files are on the unresponsive USB device. Advanced tools and techniques can often recover data even from USB drives with severe hardware issues. But the sooner a damaged drive is examined, the better the chances of recovering files intact.
Overall, with patience and by methodically trying the various solutions covered here, the “no media” USB problem can usually be resolved. Don’t immediately assume a USB device is permanently broken if it shows the error. In most cases, the drive can be restored to normal function.