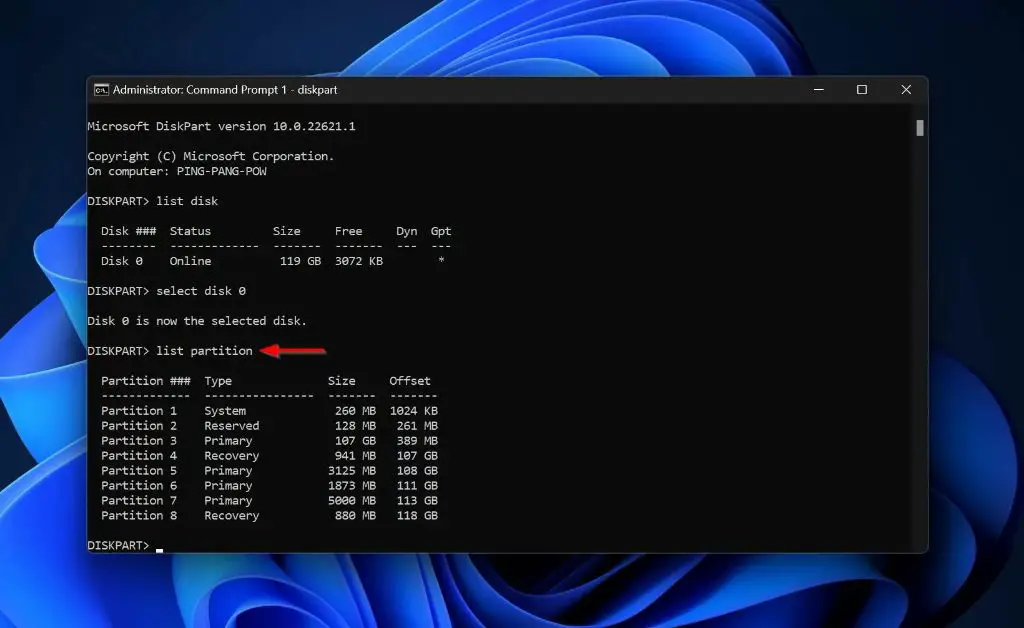A partition table is a data structure that defines how storage space on a hard drive or other storage device is divided into partitions. It is essential for organizing data and allowing different operating systems to exist on the same disk. Sometimes, the partition table can become corrupted or damaged, preventing access to the partitions and data on the drive.
The partition table is stored in the master boot record (MBR) or GUID partition table (GPT) at the beginning of the drive. It contains information about each partition’s type, size, and location on the disk. Some common signs of a corrupted partition table include getting errors trying to access partitions, partitions showing incorrect sizes, or some partitions not showing up at all in Windows File Explorer or Disk Management.
Luckily, Windows includes the command-line tool DISKPART that can be used to fix or rebuild the partition table, restoring access to your disk partitions and data. The DISKPART commands can scan, delete, create, format and set partitions as active. This allows you to manually rebuild the partition structure from scratch if needed.
In this guide, we will cover:
Causes of Partition Table Corruption
– Sudden power loss or unexpected system shutdown during partition operations
– Software bugs or errors during partitioning
– Virus or malware infection
– Physical damage to the hard drive
– Accidental deletion or overwrite of the partition table
Checking for Partition Table Issues
– Viewing all disks and volumes in Disk Management
– Checking for missing drive letters
– Verifying partition sizes
– Using third-party tools like MiniTool Partition Wizard
Using the DISKPART Tool
– Opening the DISKPART command prompt
– Listing disks and partitions
– Scanning for errors
– Deleting and recreating the partition table
– Creating new partitions
– Setting partitions as active
– Formatting partitions
– Exiting DISKPART
Recovering Data from Corrupted Partitions
– Using data recovery software
– Extracting data by mounting the partition read-only
– Backup any accessible data before proceeding
Precautions when Manipulating the Partition Table
– Backing up critical data first
– Understanding disk configurations like MBR vs GPT
– Performing scans and fixes from a bootable disk
Causes of a Corrupted Partition Table
There are a number of potential causes for a corrupted or damaged partition table in Windows:
Unexpected System Shutdown
One of the most common reasons for partition table corruption is an unexpected system shutdown or power loss while partitioning operations are taking place. This includes actions like resizing partitions, creating new partitions, formatting, or deleting partitions. If the system loses power or shuts down unexpectedly during any partition modification, it may corrupt the partition table. This leaves the partition structure in an inconsistent state.
Partitioning Software Errors
Bugs or errors in the partitioning software tools themselves can sometimes result in a corrupted partition table. For example, known bugs in older versions of the Windows Disk Management utility have caused partition table damage for some users when resizing partitions. Using third-party partitioning tools also introduces a small risk of bugs corrupting the partition table.
Virus or Malware Infection
Viruses and malware like ransomware can intentionally overwrite, corrupt, or encrypt the master boot record and partition tables, making partitions inaccessible to the operating system. This may occur alongside encryption of user data files. Malware attacks are an increasing risk for partition table corruption.
Physical Damage to Hard Drive
Physical damage to a hard drive from impacts, vibration, electrical issues, wear and tear, or magnetic fields can potentially corrupt the drive firmware, master boot record, and partition table structures. Physical damage often persists even after trying software fixes, requiring disk repair or replacement.
Accidental Deletion or Overwrite
Users, especially inexperienced ones, may accidentally delete the entire partition table or partitions when they only meant to delete data within a partition. Disk utility software bugs could also overwrite or wipe the partition table in certain situations. This removes all partitioning information from the disk.
Checking for Partition Table Corruption
There are a few simple checks you can perform to determine if corruption or errors in the partition table are causing issues:
View all Disks in Disk Management
The easiest check is to view all the disks and volumes visible to your PC in Disk Management:
1. Open the Start menu and type “diskmgmt.msc” and press Enter to launch Disk Management.
2. Look at each disk listed on the lower half, along with all the partitions on each disk in the upper pane.
3. If partitions are missing entirely, showing the wrong size, or the disk itself isn’t recognized, there may be partition table issues.
Check for Missing Drive Letters
Another sign is partitions not being assigned their expected drive letters. For example, your C: drive not appearing or suddenly becoming a different letter.
1. Open File Explorer and look in This PC for all drive letters.
2. If certain letters are skipped entirely, it often points to partition table errors.
Verify Partition Sizes
You should also check that partitions show the correct known size for that volume:
1. Right-click each partition in File Explorer and select “Properties”.
2. Note the total size on disk, and make sure it matches your expectation.
3. If partitions are much smaller than expected, it likely indicates partition table corruption.
Use Third-Party Tools
For a more comprehensive scan to identify and fix partition issues, consider using a third-party partitioning tool like MiniTool Partition Wizard. It includes diagnostics to check for partition table errors or corruption.
Using the DISKPART Command Line Tool
The primary command line tool on Windows for working with disks, partitions, and volumes is DISKPART. It can be used to scan disks for errors, remove or rebuild corrupt partition tables, create new partitions, and format volumes.
Here is an overview of using DISKPART commands to fix partition tables:
Open DISKPART Prompt
First, you need to open the DISKPART command prompt window to issue commands:
1. Open the Start menu and search for “diskpart”.
2. Right-click on diskpart.exe and select “Run as administrator”.
3. This opens the DISKPART prompt ready for commands.
List Disks and Partitions
Once in DISKPART, start by listing disks and partitions with these commands:
– `list disk` – Displays all disks on your PC. Note down the disk number for the problem disk.
– `select disk X` – Replace X with disk number to select target disk.
– `list partition` – Shows all partitions on selected disk. Allows viewing current partition structure.
Scan for Errors
Before making changes, scan the disk for errors with:
– `clean` – Scans selected disk for partition table or file system errors.
– `create partition primary` – Creates empty primary partition as a test.
– `list partition` – Confirms test partition was created correctly. If not, indicates issues.
Delete and Recreate the Partition Table
If scans find evidence of corruption, you can completely delete and recreate the partition table:
– `clean` – Clears existing partition table and data from disk.
– `create partition primary` – Creates new empty primary partition.
– `format quick fs=ntfs` – Quick formats partition with NTFS.
– `active` – Marks partition as active.
This will rebuild a fresh partition table and basic partition without any data.
Create New Partitions
With an empty partition table, you can create new partitions as needed:
– `create partition primary size=100` – Creates 100 MB primary partition.
– `create partition extended` – Creates an extended partition.
– `create partition logical size=500` – Creates 500 MB logical partition within extended.
Adjust size values as needed for your full disk capacity and partition layout.
Set Partitions as Active
For a partition with an operating system, set it as active:
– `select partition 1` – Selects first primary partition.
– `active` – Marks the partition as active.
Active partitions are bootable.
Format Partitions
Then format each partition with the file system needed:
– `format quick fs=ntfs label=”Windows”` – Formats partition NTFS with label.
– `format fs=fat32 label=”Data”` – Formats as FAT32 for generic data.
Replace “Windows” and “Data” with your desired volume labels.
Exit DISKPART
Finally, type `exit` to close the DISKPART prompt after completing all operations.
Recovering Data from Corrupted Partitions
If the original partitions had important data on them before corruption, you may want to attempt recovering the data before recreating the partition table:
Use Data Recovery Software
Specialized data recovery software can sometimes read old partition data even if the table is corrupted. For example, Recuva can scan the raw disk to recover deleted files.
Mount Partition Read-Only
You may be able to temporarily mount corrupted partitions read-only to copy data from them before repartitioning:
– `list volume` – Lists all volumes to identify problem partition drive letter.
– `exit` – Exits DISKPART.
– `mountvol X: /readonly` – Mounts X: partition read-only.
– `robocopy X: C:\recovery /copyall /e` – Copies recovered files to C:\recovery.
Backup Any Accessible Data
If some partitions are still accessible but others are corrupted, backup data from the working partitions immediately. Their data could be jeopardized by repartitioning operations.
Precautions when Manipulating the Partition Table
When repairing or rebuilding the partition table, there are some precautions you should keep in mind:
Backup Important Data
As with any disk operation, back up any important data from the disk before manipulating the partitions. Even if data seems inaccessible, a backup may help avoid permanent data loss if anything goes wrong.
Understand Disk Configurations
Know whether the disk uses the older MBR (Master Boot Record) or newer GPT (GUID Partition Table) standards. GPT offers advantages but requires UEFI and 64-bit Windows. Manipulating GPT disks requires some differences in DISKPART commands.
Use a Bootable Disk
Consider using a bootable Windows PE (Preinstallation Environment) disk or Linux live CD to scan, fix, and rebuild the partition table. This allows making changes even if the system disk partitions are corrupted and won’t boot normally.
Overall, fixing the partition table using DISKPART commands isn’t overly complex but does require care to avoid data loss or making problems worse. Time spent learning proper procedures pays off when data recovery is required.
Conclusion
A corrupted partition table in Windows can prevent accessing drive partitions and data. However, tools like the DISKPART command line utility provide a way to scan, repair, and recreate partition structures as needed. Key steps include scanning for errors, selectively deleting and recreating partitions, formatting volumes, and setting active partitions. With some care and backups, most partition table issues can be fixed at the command line, restoring full access to disk partitions and data. Just be sure to make a full backup before manipulating the live partition table.