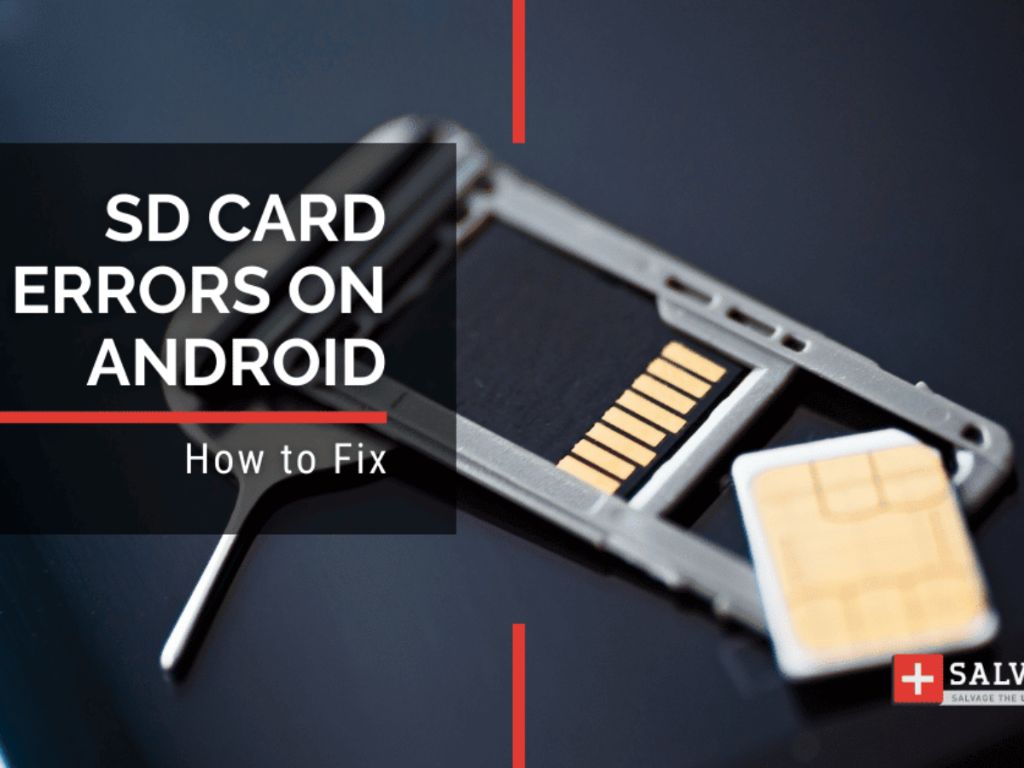Introduce the SD card error
The error message “Cannot be used normally” indicates an issue communicating between your Android device and the SD card inserted. Some common variants of this error include “SD card blank or has unsupported file system,” “SD card has unsupported filesystem,” or “SD card is damaged.”
Essentially, it means your Android device recognizes an SD card is inserted but cannot properly access it. This prevents you from viewing, saving, moving, or modifying any files on the SD card. You may encounter this when trying to open gallery apps, file manager apps, or while transferring data.
The error typically appears due to corruption, physical damage, or formatting issues with the SD card itself. But it can also occur from faulty card readers, connectivity problems with the SD card slot, or system-level bugs. We’ll explore the various causes and solutions next.
Check the SD card
One of the first things to check is the physical condition of the SD card. Carefully inspect the card for any signs of damage such as cracks, chips, bent pins or corrosion. Physical damage can prevent proper contact between the card and card reader, resulting in errors.
Look closely at the metal contacts on the card. If they look scratched, dirty or corroded, try gently cleaning with a cotton swab and isopropyl alcohol. Allow time to fully dry before reinserting. Severely damaged contacts may need professional repair.
If you see any obvious physical damage, the card itself may be defective. Consider trying a different, undamaged SD card to see if the issue persists. According to Secure Data Recovery, physical damage from immersion, debris or dropping can corrupt SD cards and lead to errors.
If no physical damage is visible, the card connectors themselves may be dirty, worn out or damaged. Use a can of compressed air to clear any debris from the SD card slot. If the issue continues with multiple cards, inspect the SD card reader pins for damage or corrosion.
Try a different SD card reader
If the SD card itself is fine, the issue could be with your card reader. Try using a different external USB card reader to see if you can access the SD card properly. If your device has a built-in SD card slot, try using that instead as the hardware is less likely to be damaged compared to a separate reader.
Using the built-in SD card reader in your device is preferable, as external USB readers can sometimes have compatibility issues or get damaged easier. The built-in reader connects directly to the motherboard, reducing the chance of a faulty connection. If you don’t have a built-in reader, try a different brand of USB reader or borrow one from someone else to test if it works.
Faulty or low quality card readers are a common reason for the “SD card cannot be used normally” error. Getting a new reader, preferably one with high ratings and positive reviews, can often resolve the problem if the SD card itself is not corrupted or damaged.
Inspect the SD card port
Sometimes an SD card may not be detected due to issues with the SD card port itself. Over time, dirt, debris, and damage can prevent the SD card from properly seating in the port.
Carefully inspect the SD card slot for any obstructions. Shine a flashlight into the port and use a toothpick or soft brush to gently remove any dirt or dust particles. Be very careful not to scratch or damage the contacts inside the port.
Also check for any physical damage to the port, like bent pins or corrosion, which could prevent the SD card from inserting properly or making a solid connection. If the port looks damaged, you may need professional repair.
After cleaning out any debris, try reinserting the SD card to see if the issue is resolved. The SD Association recommends periodic cleaning of the SD card contacts using isopropyl alcohol and a swab [1].
If the SD card still fails to mount after inspecting the port, the problem likely lies with the card itself or software, not the device port.
Check for corruption
One of the most common causes of the “Cannot be used normally” error is a corrupted SD card. Corruption occurs when some data on the card gets damaged, rendering part or all of the card unreadable by your device. To check for errors and attempt to fix corruption, you can use the chkdsk tool on Windows or fsck on Linux and Mac.
To run a scan and potential repair using chkdsk, connect the SD card to your computer via a card reader. Open the Command Prompt as administrator, then type: chkdsk X: /f where X is the drive letter for your SD card. Chkdsk will scan the drive and attempt to repair any file system errors [1]. Allow chkdsk to complete the process, which could take some time for larger cards.
After chkdsk finishes, reconnect the SD card to your Android device and check if the error persists. A full chkdsk scan can help fix SD card corruption and make it usable again in many cases without formatting.
Format the SD card
Formatting the SD card can often resolve errors like “SD card cannot be used normally.” However, formatting will erase all data on the card, so it’s essential to back up your files first. Connect the SD card to your computer and copy any photos, videos, documents or other files you want to keep to another storage location like your computer’s hard drive or a cloud storage service.
Once your data is backed up, you can format the SD card. On Android, go to Settings > Storage and tap the SD card name. Then tap Format and confirm to erase and reformat the card. You can also format on a computer by right-clicking the SD card in File Explorer and selecting Format [1]. Reformatting completely resets the file system, which can fix corrupted data or directory issues causing the error.
After formatting, test if the SD card works properly again on your Android device. If the error persists, the card itself may be damaged and need replacing.
Update device drivers
One potential solution is to update the device drivers related to the SD card. Device drivers act as the interface between the hardware (in this case, the SD card) and the operating system. Outdated or corrupt drivers can sometimes lead to errors like the one you’re encountering.
To update the drivers, go to Settings > System > Advanced > System update on your Android device. Tap on Check for updates and install any available updates, especially those related to storage drivers. You can also try downloading and installing the latest SD card driver for your specific device model from the manufacturer’s website (Samsung, Motorola etc.)
According to one source, updating to the latest SD card drivers can help resolve performance issues and errors in some cases. However, results may vary depending on your device.
After updating, restart your device and check if the SD card error has been resolved. Keeping your drivers up-to-date improves compatibility and ensures optimal performance between the hardware and software.
Reset App Preferences
One potential fix is to reset the app preferences for apps that access the SD card. Over time, bugs or corrupt data in an app’s data or cache can cause issues with detecting the SD card properly.
Go to Settings > Apps and notifications > See all apps. Tap on any apps that frequently access the SD card storage, such as your camera, gallery, file manager etc. Tap Storage > Clear Cache. This will delete any temporary data stored by the app that could be corrupted.
You can also tap Storage > Clear Data. This will delete all data and settings for that app and revert it back to a clean install state. Be warned that you will lose any local data that app has saved.
After clearing cache/data for apps that commonly interact with the SD card, check if the issue persists. Resetting app data and cache can remove any corrupted data that may be interfering with the SD card being detected normally. If the problem continues, you may need to try a different troubleshooting method.
Sources:
https://www.salvagedata.com/sd-card-not-showing-up-android/
https://www.easeus.com/computer-instruction/repair-damaged-sd-card-android.html
Factory reset device
Performing a factory reset can help fix software issues that are preventing your Android device from detecting the SD card properly. This should be used as a last resort after trying other troubleshooting steps, as it will erase all data and settings on your device.
Before factory resetting, be sure to backup any important data, photos, videos, etc. that are saved locally on your device. Copy them to a computer or cloud storage if possible. You’ll also want to remove the SD card before resetting.
To factory reset, go to Settings > System > Reset options > Erase all data (factory reset). This will wipe your device and revert it back to factory default settings. Once completed, reboot your device and reinsert the SD card to see if the issue is fixed.
A factory reset erases all device data, so only use it if nothing else has worked to get your SD card detected again. And remember to backup everything first, since there is a chance of data loss.
Get the SD Card Replaced
If all else fails, the SD card itself may be damaged or defective. SD cards have a typical lifespan of 10 years or more according to the SD Association FAQ. However, heavy usage or manufacturing defects can reduce an SD card’s lifespan. If your SD card is relatively new but cannot be used normally, it likely has a hardware issue.
Inspect your SD card closely. Look for any physical damage, bent pins, or corrosion. If the card has obvious signs of damage, it needs to be replaced. You can try contacting the manufacturer to see if the card is still under warranty and eligible for a free replacement.
If the card looks fine physically, the problem is likely an internal hardware failure. SD cards have a limited number of read/write cycles beforefailure, though quality cards are tested for thousands of cycles. Try purchasing a new SD card from a reputable brand like Sandisk, Samsung, or Kingston. Avoid cheap generic cards that are more prone to issues. When replacing the card, make sure it is compatible with your device.
Replacing the SD card is often the surest way to resolve the “cannot be used normally” error for good. Just be sure to copy any valuable data off the old card if possible before replacing it.