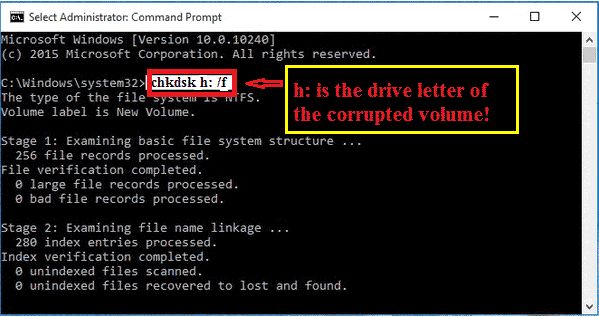What Causes SD Card Corruption
There are several common causes of SD card corruption:
Physical Damage: SD cards can become corrupted if they are dropped, bent, or exposed to water/moisture. The physical components inside the card can be damaged, leading to data corruption or access issues. Always be careful when handling SD cards to avoid physical damage according to DataNumen.
Software Errors: Issues with the file system, problems during a transfer or format, or improper ejection can cause file system errors that corrupt the SD card. Using the wrong file system for the SD card or interrupting transfers/formats increases corruption risks according to CleverFiles.
Virus Infection: Viruses or malware that infect a device can spread to the connected SD card and cause corruption. Always run antivirus scans to check for and remove infections that may have spread.
Accumulated Bad Sectors: Over time, bad sectors can develop on the SD card that make data storage unreliable. The card may need to be reformatted to fix and block out these bad sectors according to EaseUS.
Check Drive Health
One of the first things to try when your SD card is having issues is to check the drive health using the CHKDSK utility in Windows. CHKDSK scans the drive for bad sectors and errors and can attempt to repair them.
To run CHKDSK, open the Command Prompt as Administrator and type “chkdsk g: /f” where g: is the drive letter of your SD card. The /f parameter tells CHKDSK to fix any errors it finds. You can also add the /r flag to locate bad sectors and recover readable information. For example: “chkdsk g: /f /r”
CHKDSK will scan the drive and display any errors found. If it can fix the errors, it will do so. Running CHKDSK regularly can help identify and repair issues on an SD card before corruption becomes severe.
Scanning for bad sectors and attempting repairs with CHKDSK is often one of the first steps to try when your SD card is exhibiting problems before resorting to more drastic measures like formatting.
Try the Format Command
Using the format command in Command Prompt or PowerShell can fix some SD card issues without erasing data. The format command checks for file system errors and recreates the file system without deleting files (quick format). This is different than a full format which scans the entire drive for bad sectors.
To try formatting the card, follow these steps:
- Insert the SD card into your computer.
- Open Command Prompt as administrator.
- Type “diskpart” and press enter.
- Type “list disk” to identify the disk number for your SD card.
- Type “select disk x” where x is your SD card’s disk number.
- Type “clean” to delete all partitions and format the drive.
- Type “create partition primary” to recreate the partition.
- Type “format quick fs=fat32” to quick format the drive.
This quick format may fix any file system errors without erasing data. However, if the card is physically damaged, a full format or other methods may be required.
Sources:
[1] https://lockone.wordpress.com/2014/01/20/quick-format-vs-normal-format-which-one-should-i-choose/
[2] https://www.sdcard.org/downloads/formatter/faq/
Run Error Checking Tools
Two common error checking tools that can fix problems with an SD card without formatting are Scandisk and Windows Error Checking.
Scandisk is a utility created by SanDisk that scans storage devices like SD cards and flash drives for errors. It can detect bad sectors, lost clusters, cross-linked files, and directory errors. Scandisk tries to repair any issues it finds to salvage data and restore full functionality. It’s a good first step before formatting an SD card. Scandisk can be downloaded for free from the SanDisk website.
Windows also has a built-in error checking tool called Check Disk that can scan attached drives like SD cards. To run it, right-click the drive in Windows Explorer, select Properties, click the Tools tab, and click Check. Check Disk scans the drive and attempts to repair any file system errors or bad sectors it detects. It may require restarting the PC to fix errors. Like Scandisk, running Check Disk could fix problems before resorting to formatting the SD card.
Try DiskPart
DiskPart is a command-line utility built into Windows that allows you to manage partitions and drives. Using DiskPart, you may be able to fix SD card corruption issues without having to format the card.
To use DiskPart to fix your SD card:https://www.diskpart.com/diskpart/format-sd-card-using-diskpart-0310.html
1. Open an elevated Command Prompt window by searching for “Command Prompt”, right-clicking it, and selecting “Run as administrator”.
2. Type “diskpart” and press Enter to open the DiskPart utility.
3. Type “list disk” to display all connected drives. Identify your SD card from the list.
4. Select your SD card drive by typing “select disk X” where X is the disk number of your SD card. Press Enter.
5. Type “clean” and press Enter to remove all partitions and format the drive.
6. Create a new primary partition by typing “create partition primary” and pressing Enter.
7. Select the partition you just created by typing “select partition 1” and pressing Enter.
8. Format the partition by typing “format fs=fat32 quick” and pressing Enter.
9. Type “exit” to close DiskPart.
This will delete all data on the SD card, but may resolve corruption issues by cleaning, repartitioning, and reformatting the drive.
You can also use DiskPart to try repairing the card’s MBR (master boot record). From the DiskPart prompt, type “select disk X” to select your SD card drive. Then type “clean” to wipe the MBR, followed by “create partition primary” and “format fs=fat32 quick” to recreate the MBR.
Update Card Drivers
Updating to the latest drivers for your SD card reader or adapter can potentially fix corruption issues and compatibility problems (Source). Outdated drivers may cause the SD card to malfunction or be improperly detected by your computer. To update your drivers on Windows, go to Device Manager, find your SD card reader under Disk Drives, right-click on it, and select Update Driver. Choose to automatically search for updated drivers online. On Android, go to Settings > System > Advanced > System Update to update your entire system, including drivers. Keeping your drivers fully up-to-date ensures maximum compatibility between your SD card and device.
Check for Viruses
Malware such as viruses, spyware, and trojans can infect your SD card and cause corruption. These malicious programs can damage files on the card or make changes that render it unreadable by your device.
To check for viruses, scan your SD card using antivirus software designed for external storage devices. Some options include:
SD Card Virus Scan app for Android – scans and removes viruses from SD cards.
Malwarebytes for Android – grants access to scan and remove threats from SD card.
Memory Card Virus Scan app – checks for viruses and eliminates them from your SD card.
After scanning, any viruses or malware found should be deleted/quarantined to avoid further corruption. If your antivirus software cannot clean the infection, formatting the SD card may be necessary as a last resort.
Use Data Recovery Software
One option to recover lost files from an SD card without formatting is to use data recovery software. Two popular free options are TestDisk and Recuva.
TestDisk is an open source data recovery program that works on Windows, Linux, and macOS. It’s designed to recover lost partitions and repair corrupted file systems. TestDisk can also retrieve deleted files from SD cards as long as those sectors haven’t been overwritten.
To use TestDisk, download and install it on your computer. Insert the SD card into your computer or a card reader. Launch TestDisk and select the drive letter for your SD card. Follow the on-screen prompts to analyze the card for recoverable data. TestDisk will scan the drive and show you files that can be recovered.
Recuva is another free data recovery tool made by Piriform. It works on Windows to recover files that have been accidentally deleted or lost due to formatting, crashes, or viruses. Like TestDisk, Recuva can recover deleted files from SD cards as long as they haven’t been overwritten.
To use Recuva, download and install the program. Insert your SD card and select it as the drive to scan. Choose a scan type (quick or deep) and wait for the scan to complete. Recuva will display recoverable files, allow you to preview them, and restore them to a location of your choice.
Using data recovery tools like TestDisk and Recuva can potentially recover deleted files and avoid having to format the SD card. However, results vary based on how much data has been overwritten. Also, this method doesn’t fix other corruption issues that may require formatting.
Sources:
https://www.cleverfiles.com/memory-card-data-recovery.html
Back Up Important Data
Before attempting to troubleshoot your SD card, it’s crucial to back up any important data stored on the card. This prevents permanent data loss if you need to reformat the card later. Use SD card backup software like Recoverit Data Recovery to make copies of your files, photos, videos, music, contacts, and other data. You can back up to your computer’s internal storage, external hard drive, or cloud storage. Android apps like SD Card Backup/Recovery let you backup your SD card data right on your phone. Taking the time to properly back up your SD card gives you peace of mind that your data is safe if you need to format or replace the card during troubleshooting.
When to Format as a Last Resort
Formatting your SD card should always be a last resort when trying to fix corruption issues. Before formatting, it’s important to try other troubleshooting steps first, as formatting will erase all data on the card.
If you’ve exhausted all other options like using recovery software, updating drivers, checking for viruses etc., and your SD card is still not working properly, then formatting may be your only choice left.
However, if there is any data you need from the SD card, try to recover it first before formatting if at all possible. Use data recovery software designed for undeleting files from SD cards and other external drives. This gives you the best chance of salvaging your files and photos before they are lost forever.
Only once you’ve backed up anything important should you then format the card. This will wipe it clean and could potentially fix the corruption issues you’ve been experiencing. Just know that formatting is a “last ditch” solution when nothing else has worked.
To format on Windows, right-click the SD drive, select “Format” and then choose “Quick Format.” On Mac, open Disk Utility and select the card followed by “Erase.” Always use the card’s recommended file system – exFAT is most common.
In summary, try every other troubleshooting step first before resorting to formatting your corrupted SD card. And always recover data off of it if possible beforehand. Formatting should really only be used as an absolute last resort when all else fails.