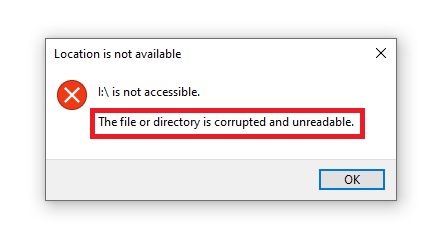What Causes the Steam Error Message
The “file or directory is corrupted and unreadable” error message in Steam is often caused by corrupted game files or a corrupted Steam installation. This can happen if some game files become damaged or missing, which prevents Steam from properly verifying or launching them.
Hard drive errors or bad sectors can also lead to this Steam error. If the part of the hard drive where Steam or its game files are installed becomes damaged, it may cause file corruptions. Power outages, improper computer shutdowns, or drive failures can cause bad sectors.
Another common culprit is antivirus or security software interfering with Steam. Some antivirus programs may falsely detect Steam or game files as threats and quarantine or delete important components. Adding exclusions to your antivirus for the Steam folder can help.
Finally, sudden power outages or improper computer shutdowns while Steam is running can also corrupt game files and the Steam installation itself. Always properly exit Steam before restarting or turning off your computer to prevent file corruptions.
Verify Game File Integrity
Steam has a built-in verification tool that can check for corrupted or missing files. This tool will verify the integrity of the game’s files by comparing them against the original data stored in the Steam Cloud servers [1]. Here’s how to use Steam’s verification tool:
- Open your Steam client and go to your Library.
- Right-click on the game that is giving the error message.
- Select “Properties” from the menu.
- Go to the “Local Files” tab.
- Click on “Verify Integrity of Game Files.”
Steam will now start the verification process. This can take some time depending on the size of the game files. Let it complete fully before trying to launch the game again.
If any corrupted or missing files are found during the verification, Steam will automatically re-download those files from the Cloud servers and replace them. This should fix the “corrupted and unreadable” error message in most cases.
Clear Download Cache
Steam stores downloaded game files in a download cache folder on your computer. If some of these cached files become corrupted, it can result in errors when trying to launch games. Clearing out the download cache is one potential fix for the “corrupted and unreadable” error message.
To clear the Steam download cache, open the Steam app and select “Settings” from the top menu. Then go to the “Downloads” tab and click the “Clear Download Cache” button at the bottom (1). This will delete all files currently in Steam’s download cache folder.
By removing the contents of the download cache, the next time you launch a game Steam will be forced to re-download any necessary files. This can resolve issues caused by corrupted cached data. Just be aware that clearing the cache means games will take longer to start up again while needed files are re-downloaded.
According to Steam’s FAQ page, “Clear download cache” can fix issues with corrupted or missing downloaded content (2). So if verifying game file integrity does not work, cleaning out the download cache is the next logical troubleshooting step for the “corrupted and unreadable” error.
(2) How to clear Steam download cache
Reinstall/Update Graphics Drivers
Outdated GPU drivers can sometimes cause issues with Steam games and applications. If Steam is giving you an error about corrupted or missing files, it’s a good idea to update your graphics drivers.
First, you’ll want to fully uninstall your current GPU drivers. The best way is to use a dedicated uninstaller tool like DDU. This will do a clean wipe of all existing Nvidia, AMD or Intel graphics drivers.
Once your system is clean, head over to Nvidia or AMD’s website and download the latest driver for your graphics card model. Run through the installation steps for the new driver. Steam recommends doing a clean install and not just an update.
After the updated graphics drivers are installed, restart your computer and try launching Steam again. In many cases, this will resolve the corrupted data error by updating the GPU drivers that Steam depends on.
If the error persists, you may need to try additional troubleshooting steps like verifying game files or reinstalling Steam. But updating graphics drivers is one of the simplest fixes to try first when Steam is giving you trouble.
Check Hard Drive Health
One of the most common causes of Steam corruption errors is a failing or damaged hard drive. Hard drives can develop bad sectors over time which can lead to data corruption. To check your hard drive health, you can use the built-in Windows utilities CHKDSK and S.M.A.R.T.
CHKDSK scans your hard drive and looks for logical file system errors and bad sectors. To run CHKDSK, open the Command Prompt as Administrator and type “chkdsk C: /f” to scan drive C. The /f parameter tells CHKDSK to fix any errors it finds.
S.M.A.R.T. (Self-Monitoring, Analysis and Reporting Technology) checks your hard drive’s mechanical performance and determines if it is likely to fail soon. To check S.M.A.R.T. status, you can use free tools like CrystalDiskInfo or Hard Disk Sentinel.
If your hard drive has developed bad sectors, you can scan for them and attempt to repair them using tools like HD Tune or SeaTools. This requires deleting the corrupted data in those sectors and remapping them. If there are too many bad sectors, however, it’s usually best to replace the hard drive.
Exclude Steam Folder from Antivirus
Some antivirus programs may falsely detect Steam files as malicious and block or quarantine them, leading to corrupted files. This is because Steam downloads many executable files from external sources which can appear suspicious to overly-sensitive antivirus scanners.
To prevent your antivirus from interfering with Steam, you can add the Steam folder to the antivirus exclusion list. This will stop the antivirus from scanning or blocking the Steam files. Here are steps to exclude the Steam folder in some popular antivirus programs:
For Windows Defender / Microsoft Security:
- Open Windows Security app and go to Virus & threat protection settings.
- Under Exclusions, click Add or remove exclusions.
- Click Add an exclusion and select Folder.
- Browse to the Steam installation folder, usually C:\Program Files (x86)\Steam, and select it.
- Click Select folder.
For AVG Antivirus:
- Open AVG and click on Menu > Settings.
- In the General tab, find Exceptions and click on Add Exception.
- Choose the Steam installation folder and click OK.
For Avast Antivirus:
- Open Avast and go to Settings > General > Exclusions.
- Click Add Exclusion and choose Folder.
- Browse to the Steam folder and click OK.
Following these steps for your antivirus should prevent it from interfering with Steam and corrupting its files.
Reinstall Steam
If corrupted files in the Steam installation are the cause of the error, reinstalling Steam may fix the issue. This will fully uninstall Steam and replace any damaged or missing files in the installation.
To cleanly uninstall Steam, go to Settings > Apps > Apps & features in Windows and find Steam in the list of installed applications. Click on it and select Uninstall. This will begin the process of removing Steam from your computer.
After uninstalling, download the latest Steam installer from the official website and run it. This will reinstall Steam with fresh files which should correct any corrupted data that was causing problems before.
Reinstalling Steam can be time consuming as you’ll have to download games again as well. But it may fix the issue if corrupted installation files are the root cause. Be sure to backup any game save files you want to keep before uninstalling Steam.
Restore from Backup
If all else fails, restoring from a backup of the game files can fix the corrupted Steam error. Steam has a built-in backup feature that can be used to create backups of game files. To restore a backup of a Steam game:
1. Open the Steam application and go to the Library tab.
2. Right-click on the game you want to restore and select “Properties”.
3. Go to the “Local Files” tab and click the “Browse Local Files” button.
4. This will open the folder containing the game files. Navigate to the “\steamapps\common” folder.
5. Locate the folder with the name of the game you want to restore. For example, “Team Fortress 2”.
6. Delete this folder to remove the corrupted game files.
7. Return to the game’s Properties window in Steam and go to the “Local Files” tab.
8. Click “Restore previous version” to restore from the latest backup.
Steam backups are located in the “\Steam\userdata\backup” folder by default [1]. If you don’t have backups available on that location, you may need to reinstall the game.
Contact Steam Support
If you’ve tried the troubleshooting steps listed above and are still unable to fix the “Steam – The file or directory is corrupted and unreadable” error, you may need to contact Steam Support for further assistance. Steam provides several options for getting help:
You can visit the Steam Support website and select the Contact Steam Support option. This will guide you through submitting a support ticket with details about your issue.
According to the Steam discussions forum (source), you can also submit a ticket directly from the Steam client. Go to Help > Steam Support > Purchases > (name of game) > I have a question about this purchase.
It’s recommended to submit a ticket to Steam Support if you have tried verifying game files, reinstalling Steam, updating graphics drivers, and other troubleshooting steps but the “corrupted and unreadable” error persists. Provide as many details as possible in your ticket about when the problem started, what steps you’ve tried, and any error messages or screenshots.
Steam Support aims to respond to tickets within 1-2 business days. However, resolution time can vary depending on the complexity of the issue and volume of support requests.
Prevent Future Corruptions
There are some steps you can take to help prevent Steam corruptions from happening again in the future:
Shut down your PC properly – Always use the proper shutdown process and avoid force shutting down your computer. Abrupt power loss while Steam is running can lead to file corruption.
Maintain drives and update graphics drivers – Check your hard drives for errors regularly and keep your graphics drivers up-to-date. Outdated or failing hardware can cause issues with Steam files.
Add exclusions to antivirus – Exclude the Steam folder, game folders, and downloads folder from any antivirus scans. Some antivirus software can interfere with Steam file updates.
Verify files before playing new games – Use Steam’s built-in verify game files feature after downloading a new game, before launching it for the first time. This can identify any corrupted files.
Overall, following best practices for computer maintenance and being cautious with Steam’s background downloading processes can help avoid corruptions that lead to this error message.