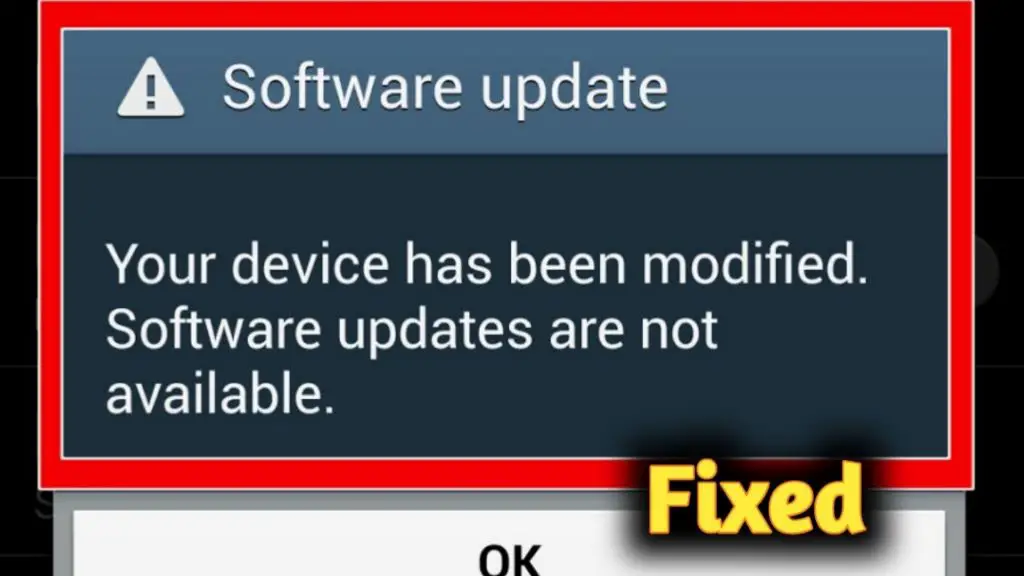What does this error message mean?
This error message indicates that the operating system on your device has been altered in some way from its original state. When a device boots up, it checks that the operating system files match what it expects them to be. If any changes or inconsistencies are found, it will display this error message and fail to boot properly.
There are a few potential causes for this error:
– Malware or a virus has infected the system and modified system files. Malicious software often makes changes to operating system files as part of its infection process.
– Important system files have become corrupted or damaged. This could happen from sudden power loss, storage device issues, or other software faults.
– Someone has tampered with the operating system files manually. Sometimes users make custom modifications that break the original file structure.
– A system update failed part way through. If a software update gets interrupted before finishing, it can sometimes leave the operating system in an unstable state.
So in summary, the “operating system has been modified” error occurs when the device detects the OS files do not match their original state, often due to malware, file corruption, or a failed update. The system cannot start up properly under these conditions.
How to troubleshoot and fix the issue
Here are some steps you can take to troubleshoot and fix the “operating system has been modified” error:
– Try booting into safe mode – Safe mode loads a minimal version of the operating system with just core files and drivers. If it boots up in safe mode, it indicates the core OS files are intact and the issue lies with third party software. You can then begin troubleshooting software issues.
– Check for malware and viruses – Run a thorough antivirus scan. Malware is one of the most common reasons for OS file modifications. Removing any infections could resolve the issue.
– Verify drive and file system integrity – Use the system utility chkdsk on Windows or fsck on Linux to check for file system errors and bad sectors. It may find and repair corrupt operating system files.
– Reinstall or restore the operating system – If no specific cause is found, it may be necessary to fully reinstall or restore the operating system to factory conditions. This wipes any file alterations and restores integrity.
– Roll back to a system restore point – On Windows, you may be able to roll back to an earlier restore point before the issues occurred via the System Restore utility.
– Repair or replace any failing hardware – Damaged storage devices or memory can lead to file and OS corruption. Run hardware diagnostics and replace components if needed.
The specific steps required will depend on the root cause and your operating system. It is best to first run diagnostics and check for any software issues or malware. If the problem persists, a full OS reinstall or factory reset is usually required to restore system integrity. Be sure to backup any personal data first if possible.
How to prevent this issue in the future
To help prevent your operating system from becoming modified or corrupted in the future, here are some tips:
– Install and run quality antivirus/anti-malware software. This will block most malware from tampering with system files. Make sure to keep virus definitions updated.
– Be cautious when installing new software. Only download from trusted sources, watch for bundled adware, and research unfamiliar applications. Some less reputable software makes unnecessary system changes.
– Maintain good security habits online. Practice safe browsing, don’t click suspicious links, use strong passwords, and keep software firewalls active. Preventing infections is easier than removing them.
– Avoid system modification unless absolutely required. Don’t tamper with OS files or make unauthorized registry tweaks, mods, or hacks. Only make approved changes following trusted tutorials.
– Use the built-in system restore to create regular restore points. This gives you a way to roll back in case an issue appears after installing new software or updates.
– Keep regular backups of critical data. Maintain system images as well as file backups. This ensures you can easily reinstall or restore if needed.
– Install OS and software updates promptly. Updates often include fixes for bugs, vulnerabilities, and file integrity issues. Keeping systems fully up-to-date reduces corruption risks.
– Use a stabilized power supply. Avoid unexpected power loss while systems are running to prevent file damage. Use surge protectors and UPS battery backups.
Following security best practices, being cautious with new software, and keeping regular backups can help keep your operating system stable and unmodified over time. Act quickly if the error appears by isolating the cause and restoring file integrity.
Examples of common OS modification errors
Here are some examples of specific “operating system modified” errors you may encounter and how to deal with them:
Android “System software not authorized by Verizon Wireless…”
This appears on some Verizon Android devices and indicates unauthorized changes were made to the OS files, often through rooting or flashing a custom ROM. To resolve, you typically need to factory reset the device or reflash an official Verizon system image.
Chrome OS verification error
Chromebooks verify the OS against Google’s servers on boot. Modifications will trigger the message “Chrome OS is missing or damaged”. Often caused by power wash interruptions or developer mode changes. Requires a full ChromeOS recovery or power wash.
Windows “The operating system couldn’t be loaded because the system hive is missing or corrupt”
This occurs when the system registry hive file becomes damaged, often due to sudden power loss or an incomplete Windows update. Fixing may require restoring from a system repair disc or the Windows installation media to rebuild the system hive.
Linux “”ALERT! /dev/sda1 does not exist.”
Typically appears when the Linux root partition has become corrupted or kernel files are damaged. Booting from live media and running fsck on the root partition usually resolves the issue by repairing file system errors.
Mac error “This copy of the Install OS X application cannot be verified…”
Indicates the installer files for MacOS have been altered. This can happen if downloading OS X from untrustworthy sources. Need to obtain clean installation media directly from Apple to reinstall.
So in summary, fixing an “operating system modified” error requires identifying the specific causes and following the resolution steps for your OS and situation. Preventative measures like antivirus, backups, and install precautions can help avoid these issues.
How to recover data from a corrupted operating system
If your operating system becomes so corrupted that it will not boot at all, recovering your personal data is likely a top priority. Here are some options for retrieving data when you cannot boot the OS:
– Remove the storage drive and connect it externally to another computer. You can then access the drive like a USB drive and copy files from it.
– Boot the system from a live CD/DVD of Linux or Windows recovery media. This allows accessing the drive to copy data while bypassing the corrupted OS.
– Connect the drive to another system and access it as an external drive or secondary internal drive. This lets you pull data from the drive without relying on the corrupted OS booting.
– Use a bootable data recovery CD/USB. These contain utilities designed specifically for copying files from corrupted or failing drives. Examples include Hiren’s Boot CD.
– Take the drive to a professional data recovery service. They can repair or bypass a corrupted file system using specialized tools unavailable to most end users.
– If you have a current backup, simply restore data files from your backup media to a freshly installed OS. Make sure backups are up-to-date.
The specific method will depend on the extent of OS damage and whether the drive itself is still in good shape. The goal is removing the storage media from reliance on the damaged OS files. With the drive accessible independently, you can then copy critical personal files off it before attempting any reinstallation or reformatting.
Best practices for keeping your operating system stable
Here are some best practices to help keep your OS running smoothly and avoid file corruption issues:
– Install updates, patches, and service packs promptly. These fix bugs and close security holes that could compromise OS stability.
– Don’t install unauthorized mods, hacks, or tweaks, no matter how harmless they seem. Even minor system file changes can cause problems down the road.
– Only install software from trusted, reputable sources. Avoid pirated or cracked programs. Stick to stable, production-ready releases.
– Clean install major OS upgrades rather than doing in-place upgrades. Wiping the slate clean reduces upgrade issues.
– Perform regular system maintenance like disk cleanup and defragmentation to keep things running optimally.
– Don’t overload startup programs. Too many unnecessary apps loading at boot wears down system resources over time.
– Monitor system temperatures and clean out dust regularly. Overheating can lead to hardware and OS damage.
– Use a UPS to protect against sudden power interruptions that could corrupt data. Gracefully shut down if power loss is prolonged.
– Only use official diagnostic tools for tasks like chkdsk, sfc, or dism. Third party tools often make unnecessary changes.
– Create system restore points before making major configuration changes or installing new software. Rollback capability gives a safety net.
– Maintain complete backups not just of personal files but also of the whole system partition. Quick restores beat rebuilding from scratch.
Following best practices for OS health, applying updates, avoiding unnecessary tweaks, installing only trusted software, and keeping good backups can help avoid “operating system has been modified” errors and keep your system running reliably.
Conclusion
The “operating system has been modified” error occurs when a device detects its core OS files have been altered from their original state. This is usually caused by malware, file corruption, or failed updates. To resolve, first isolate the cause, check for malware infections, verify file system integrity, and repair any corrupted data. A full OS reinstallation may be required if issues persist.
Prevent this error by using antivirus software, cautious software installation, proper shutdown procedures, and avoiding unauthorized OS modifications. Keep regular backups of both personal data and system images in case recovery becomes necessary. Following security best practices and keeping your OS properly updated and maintained will avoid many modification issues and keep your device stable.